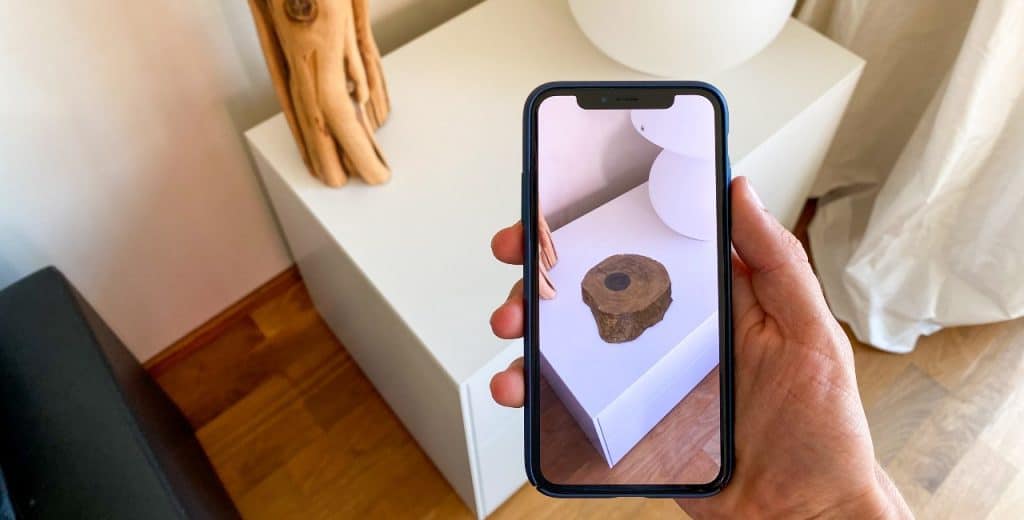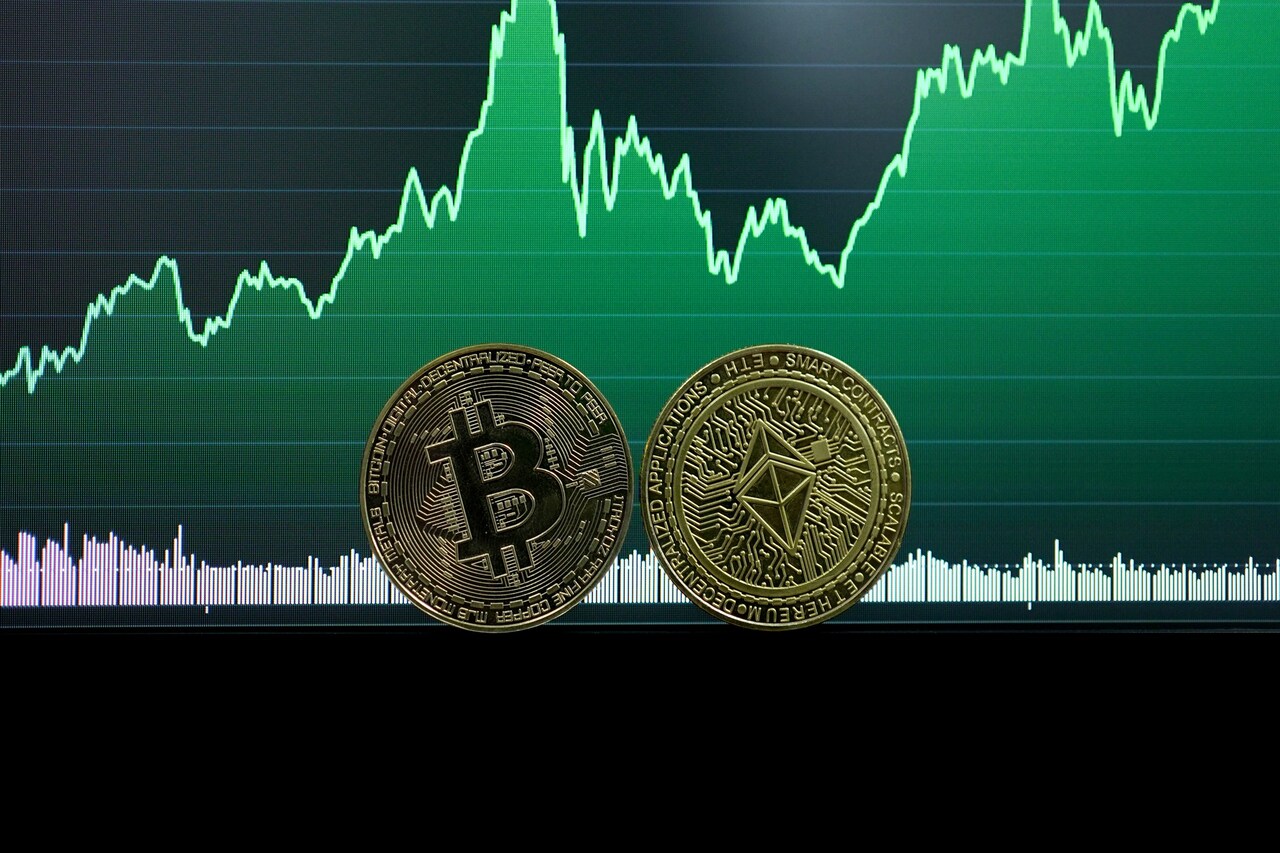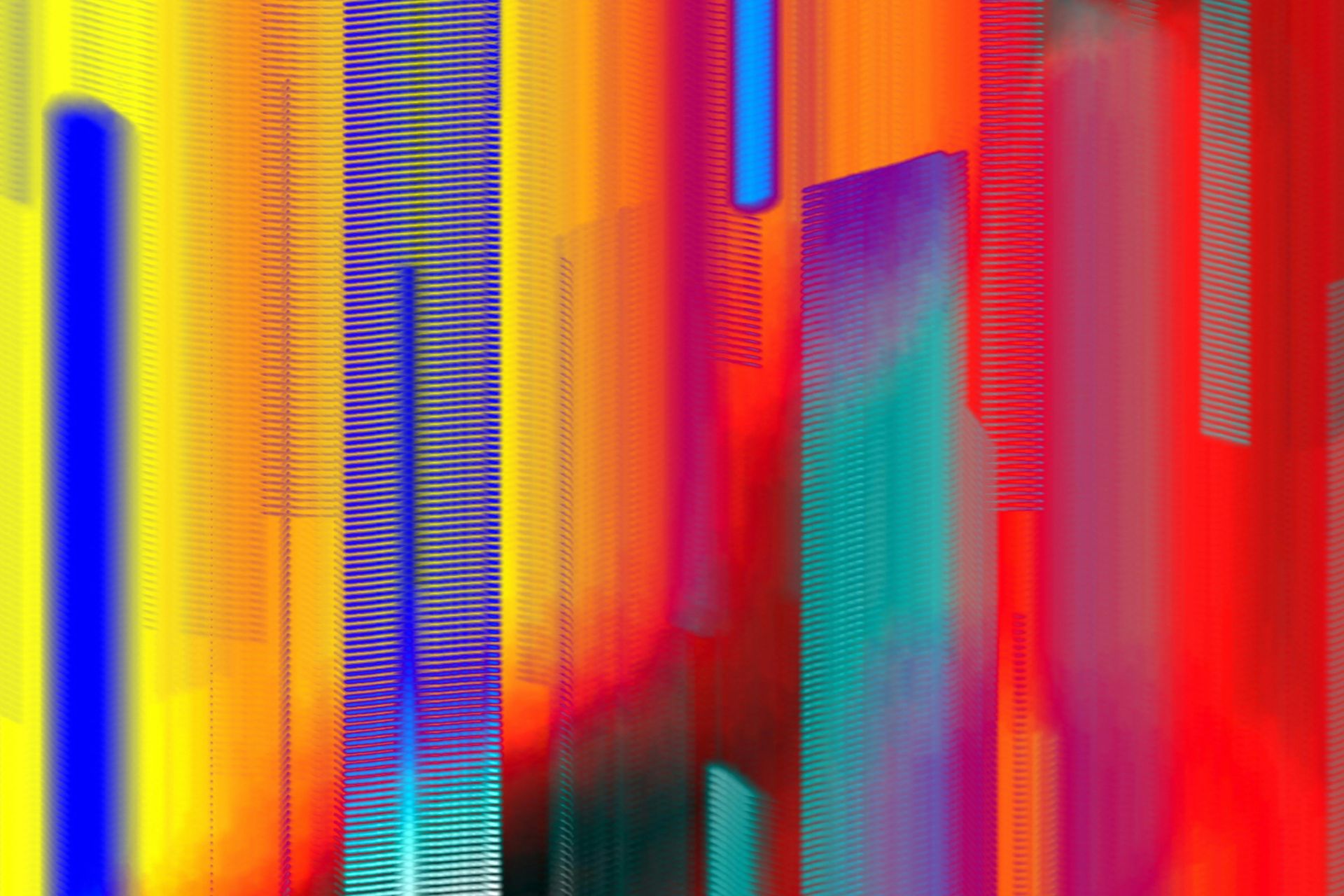The print screen functionality on Windows 10 is undoubtedly essential for most internet users. They might need it to save copies of receipts, show evidence of technical errors to troubleshooting teams or save photos later viewed for inspiration purposes when working on projects.
Fortunately, there’s more than one way to handle your print screen (PrSc) Windows 10 needs. Here are six of them.
1. Use the Print Screen Key
Perhaps the Print Screen Windows 10 option that’s most familiar because it’s the method people first learn about for taking screenshots is the Print Screen/PrtScrn button on the keyboard. Pressing it captures what’s currently on your screen and copies that image to the clipboard. You may also need to press the Alt key or Fn key at the same time.
Then, open another program, such as Microsoft Word or Paint, to paste the screenshot into a document and save it.
2. Try the Snip & Sketch App
Snip & Sketch is part of the Windows 10 Creators Update, and it offers more ways to take screenshots. One quick way to activate it is to press the Windows key + Shift + S. That action dims the screen, but you can use your cursor to select part of the screen to save it as an image. Then, find the screenshot by navigating to Pictures > Screenshots.
You can also access Snip & Sketch through the Windows Action Center. Do so by either pressing the Windows key + A on your keyboard or looking for the Action Center icon in your taskbar. It looks like a speech bubble.
Once you see the Action Center, click Expand. Then, choose the Screen Snip option. You’ll then see a toolbar that allows you to take a rectangular screen clip, a freeform clip or a screenshot of everything shown on the computer’s display.
3. Add the Screen Snip Function to the Taskbar
You may have already done things to tweak your Start menu for maximum productivity, such as removing tiles or rearranging them in order of priority. Windows 10 also allows adding a Screen Snip shortcut to the taskbar, which could also make your work more efficient.
First, right-click an empty area of the desktop, then choose New > Shortcut. Once the shortcut box appears, type explorer.exe ms-screenclip: into it. Click the Next button, then enter a name for your shortcut and click the Finish button. Finally, right-click on your shortcut and pick Pin to Taskbar. After you see the shortcut on the taskbar, you can remove it from the desktop.
4. Activate the Windows Game Bar
The Windows 10 operating system has a component that takes gameplay-related screenshots. It’s called the Game Bar, and you can launch it by pressing the Windows key + G. You’ll then see a box with several features. The first one, which has a camera icon, lets you take a screenshot.
5. Install a Third-Party Screenshot App
Some people may find that the built-in options Windows provides are not sufficient for their needs. In that case, they could consider downloading a third-party app for taking screenshots. One possibility is ShareX. It’s free and offers several ways to capture screenshots, including getting a screen grab of scrolling content in a window.
Users can also select that the app takes a certain action after capturing the content on the screen. Setting up that feature could give you another option for saving time while using your PC.
Additionally, there’s Greenshot. It’s more straightforward than ShareX and allows highlighting or annotating parts of a screenshot if needed.
6. Go With a Browser-Based Tool
The tools suggested above are ones you download onto your Windows machine. However, you might prefer something that installs as a browser extension instead. LightShot is a popular option that takes screenshots and allows people to edit them. Plus, you can upload your screenshot online and instantly get a shortcode link that lets people see the content.
There’s also Clipular, which is a Chrome extension. One advantage it offers over some other programs is the ability to save your screenshots to Google Drive automatically. That’s a handy option because it keeps your desktop free from screenshot files.
Various Ways to Print Screen on Windows 10
No matter if you typically save screenshots while completing tasks at work or usually need them while using the internet for pleasure, there are several ways to go about it. Think about experimenting with several of these options and seeing which of them suit your preferences best.
Recent Stories
Follow Us On
Get the latest tech stories and news in seconds!
Sign up for our newsletter below to receive updates about technology trends