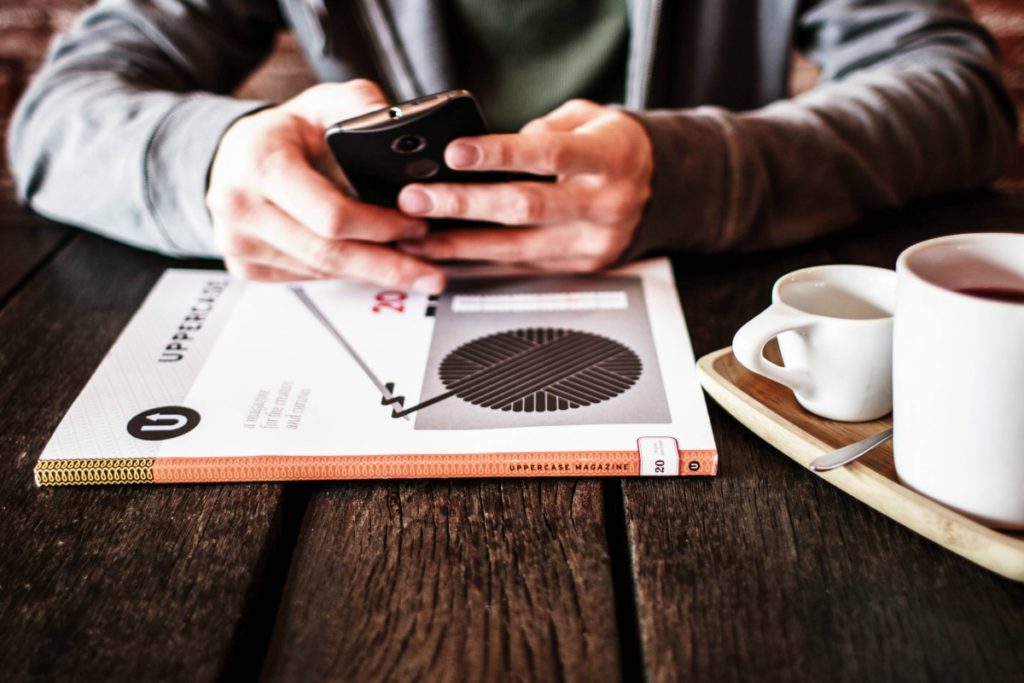If you use Gmail for work-related purposes, chances are you can feel overwhelmed from time to time. You might check your email first thing in the morning only to find upwards of 25 messages greeting you. And it seems like you can never get on top of those messages, because they keep piling up all day long.
Believe it or not, the average worker sends and receives over 100 emails a day. And even with the strongest filters in place, nearly 20 percent of the messages that find their way into our inboxes are indeed spam.
Luckily, Gmail is one of the best email services there is. By making use of filters and labels, you’re able to optimize your inbox, making sure you open up your most important messages the moment they show up. Similarly, you can push aside the messages that you know you don’t want to read or at least aren’t as high of a priority.
Let’s take a look at how you can create the following:
Filters can be made by clicking on “Settings” then “Filters” then “Create a new filter.” Once there, you’ll see a bunch of options that will allow you to create:
Filters that automatically open emails
If you’re a little OCD about keeping your unread email number count low, you might want to set up filters that automatically open emails. For example, if you’re a small business owner who is constantly expecting packages from UPS, you could set up a filter that would automatically opens emails for either all emails from @ups.com or just the ones that confirm shipping. You don’t want to spend time reading them, but you don’t want to lose them, either.
How to do it: Once you’ve clicked “Create a new filter” designate the keywords or contact you want automatically opened. Using the field “Has the words” is a great way to do this. Then click “Create filter with this search” in the bottom right corner. Then check “Mark as read” and then “Create filter.”
Filters that automatically archive emails
You might not want to delete emails because you never really know when you might need them. By creating filters that automatically archive emails, you’ll control what’s in your inbox. To do that, just set up a filter that archives emails from a certain sender or sent to a certain email address.
How to do it: This process is much like the one above, except you’ll click “Archive it” right before you create the filter.
Filter by organization
If you know that every email sent to you by a certain organization is pretty much worthless – let’s say your alma mater is trying to get you to donate more money – you can set up a filter out those messages when they arrive.
How to do it: When you’re filling out the search options for your filter put @[insert company name here] in the “From” field. You could also create a similar filter by using the “Has the words” field. Then choose to archive, sort, etc. as you see fit.
Like filters, labels help you put your emails into specific folders to organize them easily. To create a label, go to “Settings,” “Labels” and scroll down to “Create new label.” If you don’t see that, click the “More” button and it should pop up. You can then create:
Labels for business contacts
Let’s say you are a freelance graphic designer with 10 distinct clients. You might want to create 10 different labels so that each email from each client can be stored in one central location. That way, you can access them all easily whenever you need to. Just create a new label with the name of each business and categorize your emails as the come in.
A good system to have in place is to read an email, attach a label to it (you do this simply by dragging the label over to the open email) and archiving it after you respond.
Labels for a process stage
Maybe you’re in charge of hiring at your firm. You might have multiple positions that are at multiple stages of an interview. You can create a label for resumes, interviews, follow-up interviews and more, letting you easily track all of your prospective employees when the need arises. As applicants move through the interview process, simply adjust their labels accordingly.
Labels for clients vs. in-house
Similarly, you might collaborate on lots of projects with both coworkers and on a freelance basis. You can use labels to keep all internal and external communications organized in individual locations.
Now use them all together
Lastly, don’t forget to use your labels and filters in conjunction with one another. You can organize your incoming mail in tons of different ways that will help you boost your daily productivity and organization.
For example, if your tech support company regularly updates you about the status of your software programs and web usage, you could set up a Gmail filter just for your IT provider and have all of your emails from them sent straight to that label, skipping your inbox.
This will ensure that you don’t miss an update from them, while also keeping your inbox free of the usual, non-urgent updates. Tip: You might want to direct these emails to your IT label based on a filter that relies on words contained in the subject line, rather than your IT company’s email address. That way, if something urgent does come up, you’ll still get the email in your inbox, assuming your IT company would write a more attention-catching subject line than the usual.
Staying on top of your email can be a challenging thing, but it doesn’t have to be. By taking advantage of labels and filters, you’re able to get better control of your email, thus bolstering your productivity along the way.
Images by
[mc4wp_form]
Recent Stories
Follow Us On
Get the latest tech stories and news in seconds!
Sign up for our newsletter below to receive updates about technology trends