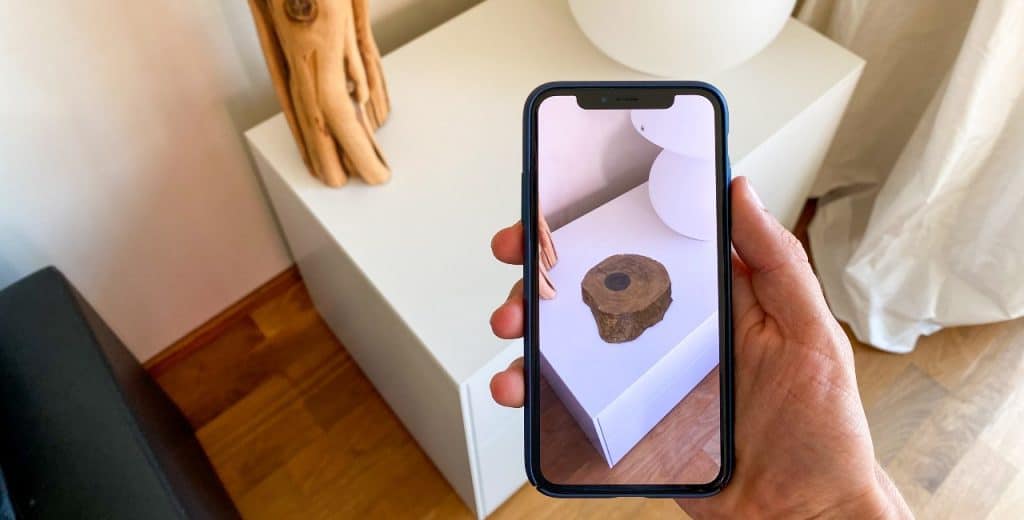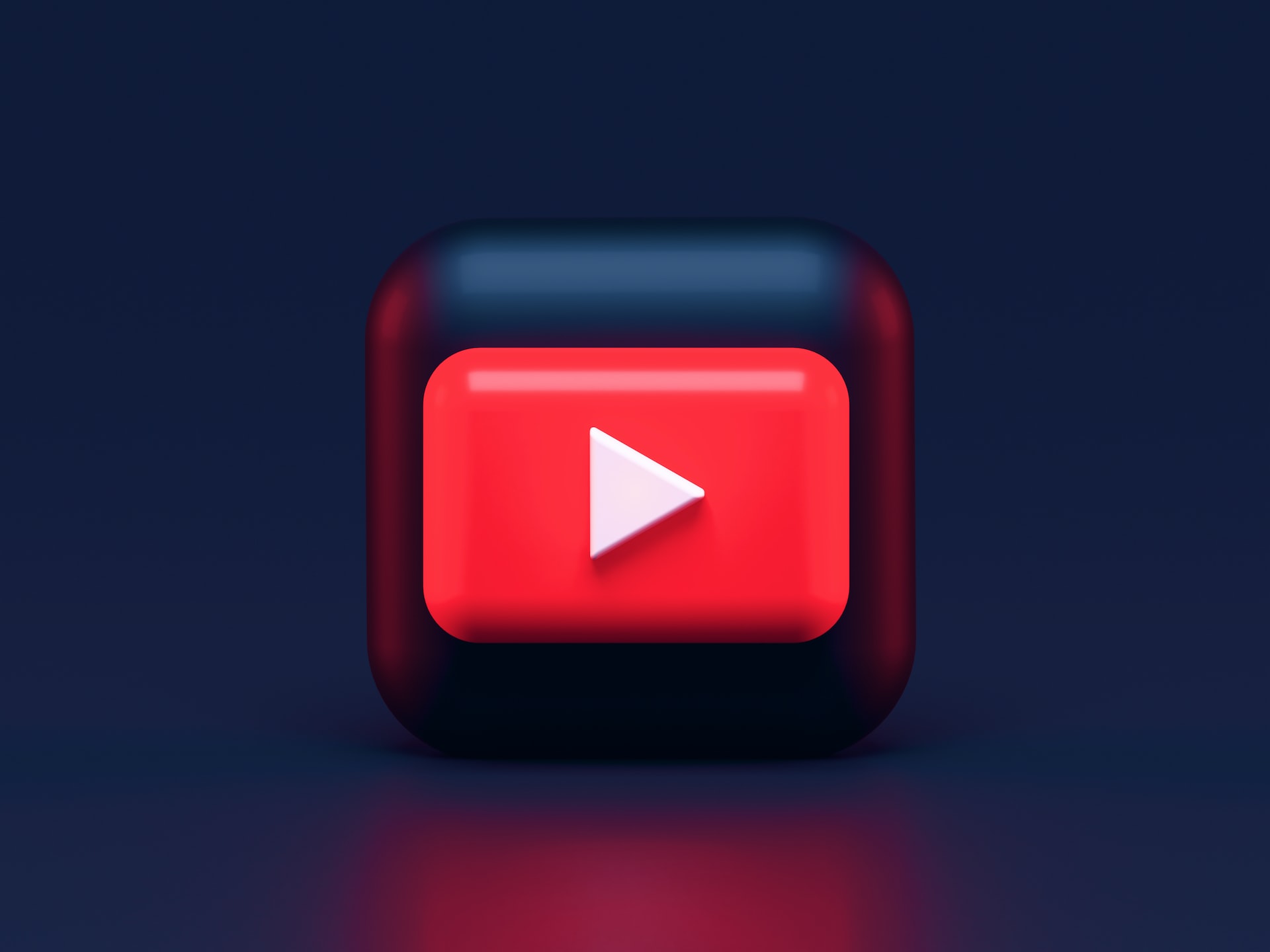Apple offers a streamlined solution to ergonomic and security issues with Face ID technology. It’s a convenient way to unlock your iPhone or iPad and keep unauthorized people from accessing it. However, many people encounter the Face ID not working for various reasons. It can be frustrating, but luckily, there are some ways to fix it.
Regularly Check for Updates
Software updates are essential in keeping your devices secure and in top condition. Update your iPhone or iPad to the latest iOS or iPadOS versions. You can use Face ID technology on the following devices:
- iPhone X and newer versions up to iPhone 15
- iPad Pro 11-inch and newer versions up to iPad Pro 12.9-inch 6th Generation
Check Your Device’s Face ID Settings
Sometimes, your Face ID is not working because it’s not turned on or set up. Here’s how you can check your Face ID settings on your device.
- Go to Settings.
- Go to Face ID & Passcode.
- Set up your Face ID.
- Ensure the features you want to use Face ID with are turned on.
While there are more features compatible with Face ID, you can set it up for use with the following functions:
- iPhone Unlock
- Password Autofill
- Wallet & Apple Pay
- iTunes & App Store
- Unlocking and accessing iPhone or iPad apps
Ensure Nothing is Blocking the TrueDepth Camera
Your Face ID cannot scan your facial features if something’s blocking its line of sight. Remember to remove anything that may block the TrueDepth camera and its sensors. Some of the most common culprits are smudges, cases and screen protectors.
Your device needs to scan your face to keep it safe and secure. Preventing your finger or hand from covering the TrueDepth camera can help your device function properly. Your device will show an alert that says “Camera covered” if something is blocking its sensors.
Keep Your Facial Features Visible
Apple’s Face ID is a sophisticated facial recognition technology that aims to secure your devices by allowing only recognized faces to unlock features. Ensure your eyes, nose and mouth are fully visible when accessing your device.
The TrueDepth camera may find it difficult to identify if something is covering your mouth and eyes. While you can set up Face ID when wearing a mask, taking any facial covering can help it work quickly and effectively.
Tip: The TrueDepth camera system uses infrared light to scan the geometry of your face. If you’re wearing light-blocking glasses, try to remove them to allow the Face ID to work properly.
Face the TrueDepth Camera
Position your face in front of the TrueDepth camera and allow it to scan your facial features. While Face ID works in portrait and landscape mode on iPhone 13 and 14 with iOS16, it may not function on older versions. Some devices only allow using Face ID in portrait mode while facing the camera.
Make sure your device is at arm’s length or approximately 10-20 inches from your face when unlocking it. At this distance, the TrueDepth camera can scan your face as easily as it would when taking a selfie or making a FaceTime call.
If the Problem Persists, Restart Your Device
The Face ID not working issue might just be due to a temporary glitch. Restarting your device is an excellent way to refresh and restore it to peak performance.
Add a Different Appearance to Your Face ID
People change the way they look more frequently than they think. This can affect the effectiveness of Face ID even though it learns as it’s exposed to various changes. Set up an alternate appearance to help Face ID recognize you better.
Trivia: Face ID can track changes in your face. This includes wearing makeup or growing a beard. You can rescan your face using the TrueDepth camera if you’ve recently made significant changes to your appearance.
Reset Your Face ID
Resetting your Face ID will help you eliminate temporary glitches in your devices. You can set it up again after resetting using these steps.
- Go to Settings.
- Choose Face ID & Passcode.
- Hit Reset Face ID.
- Choose Set Up Face ID and scan your facial features to set it up again.
Contact Apple Support for Service
If you’ve tried everything on this list and the problem still persists, it’s time to turn in your device for a service. It might be a software or hardware issue, so it’s best to leave it to the professionals. Contact Apple Support for an appointment.
Other Factors Leading to Face ID Not Working
Apple’s Face ID technology aims to improve device security. It can prevent unauthorized access to your devices if you lose or leave them unattended somewhere. Your device will disable the Face ID in the following scenarios as a security safeguard.
- You just turned on or restarted your device.
- You haven’t used your passcode to unlock your device in six and a half days.
- Face ID hasn’t unlocked your device in the last four hours.
- You haven’t opened your device for more than 48 hours.
- You made five unsuccessful Face ID attempts.
- Your device has received a remote lock command.
- You initiated a power-off or Emergency SOS command.
- You used the Find My Phone/iPad feature to lock your device.
Some users with iPhone 11s reported their devices’ Face ID not working with the iOS 17 update. Users can solve the issue by troubleshooting and restoring their devices to their original settings. Remember that restoring your device to factory settings will remove all the content in your iPhone or iPad.
Other reports found the TrueDepth camera to be the culprit. Camera hardware issues in Apple devices are rare but not out of the question. If you encounter similar problems, it’s best to turn in your phone for professional diagnosis and repair if possible.
Face ID Not Working: A Solvable Issue
Your Apple device’s Face ID is a wonderful addition that improves security, performance and accessibility in your digital life. While it can be a hassle when you encounter a problem, there’s always a workaround. Just stay calm, follow these steps and ensure you care for your device.
Recent Stories
Follow Us On
Get the latest tech stories and news in seconds!
Sign up for our newsletter below to receive updates about technology trends