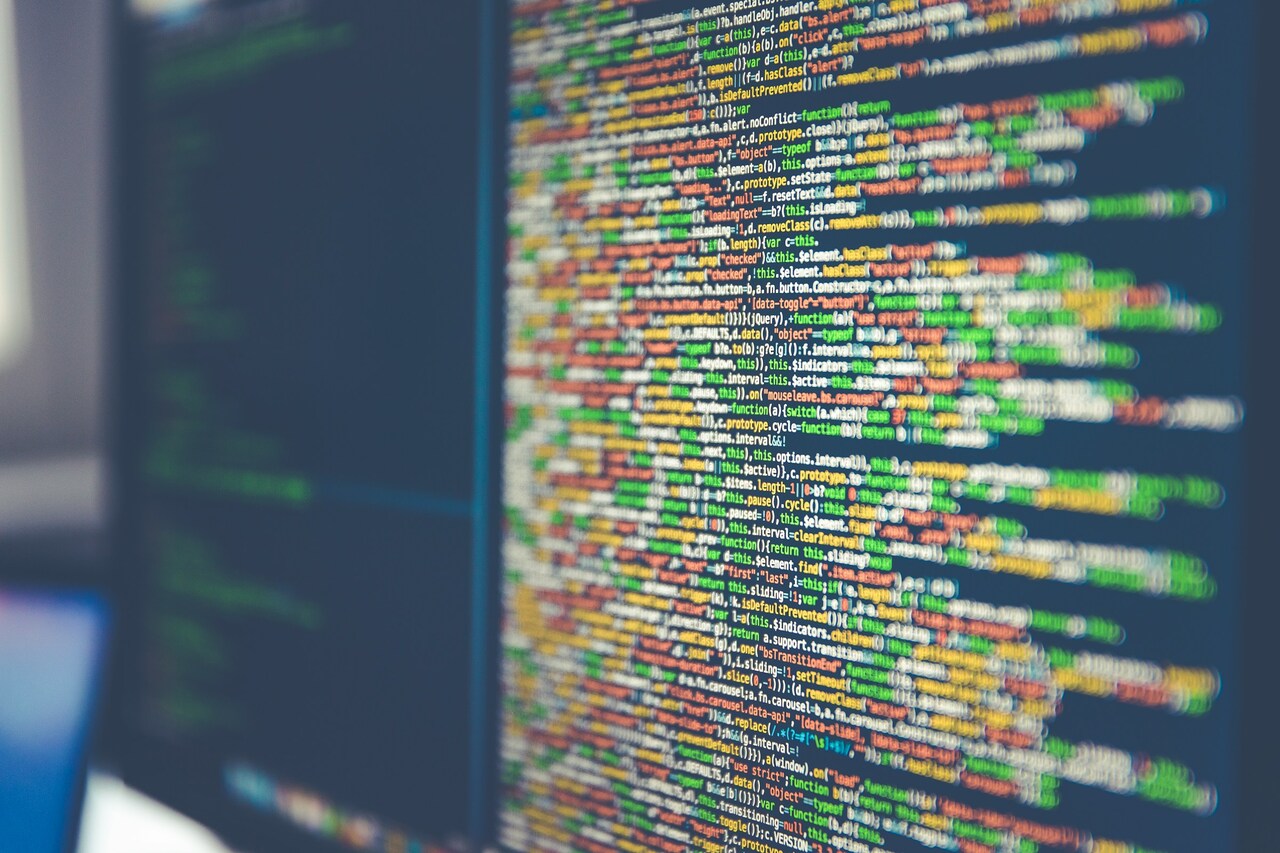Amazon’s Fire tablets are excellent affordable alternatives to pricier iPads. However, the time may come when yours isn’t working correctly or you want to give it away. Learning to hard reset an Amazon Fire tablet will help you in both scenarios.
Why Should You Hard Reset Your Amazon Fire Tablet?
A hard reset, also called a factory reset, wipes your data from the device and returns it to its original factory settings. There are a few different reasons why you may want to perform one, mainly for troubleshooting or reselling.
One of the most common reasons to hard reset an Amazon Fire tablet is to resolve performance issues. A factory reset removes digital clutter and glitches while installing the latest software updates. As a result, it can ensure your tablet gets rid of any persistent bugs and runs like it did when it was new.
Another reason to do a hard reset is if you’re selling or giving away your tablet. You don’t want whoever uses it next to have access to al your files, and they likely would prefer a fresh slate, too. A factory reset will make it like new for the next user and protect your privacy.
How to Do a Hard Reset
If you decide to do a hard reset on your Amazon Fire tablet, you have a few options. Here’s what you should know.
Before You Get Started
While you may want to jump right into the reset process, there are some steps you should take first. Most importantly, you should back up any important data. Remember, a hard reset erases everything but what comes with the tablet, so if you want to keep anything, you need to have a backup copy somewhere else.
If you have an Amazon Prime account, you’ll have some free Amazon Drive storage you can use to store backups. Alternatively, you can use any other cloud storage service or a micro SD card to back up your important files. Just remember to move them to the external storage of your choice before the reset.
Resetting in Settings
The most straightforward way to hard reset an Amazon Fire tablet is through the settings. Eject any removable storage, then swipe down from the top of the screen to bring up the Quick Settings tab. Tap the gear icon labeled “Settings.”
From there, tap “Device Options,” then tap “Reset to Factory Defaults.” Tap “Reset” on the confirmation popup that appears, and your tablet will handle the rest.
Don’t try to do anything on the tablet until it’s done. It may show a progress bar, but if not, you’ll know it’s done when it shows the welcome screen you got when you first set up your tablet.
Resetting With the Power and Volume Buttons
If you can’t open Settings or your tablet keeps freezing, don’t worry. You can also reset your tablet from Recovery Mode. To start Recovery Mode, turn the tablet off, then hold down the power button and the volume down button.
If you have a 3rd generation Kindle Fire HDX, 4th gen Fire or 7th gen Fire HD 10, you’ll hold the volume up button instead of the down button. Be sure to check which Fire device you have before trying this.
When the Recovery Mode screen pops up, use the volume buttons to navigate to “wipe data/factory reset.” Use the power button to select it, then select “Yes” from the confirmation page. Your tablet will reset itself from there.
Keep Your Amazon Fire Tablet Running as it Should
Whether you’re having performance issues or you’re selling your device, knowing to hard reset and Amazon Fire tablet is a helpful skill. You can then keep your tablet running the way you want it or give it away safely.
Recent Stories
Follow Us On
Get the latest tech stories and news in seconds!
Sign up for our newsletter below to receive updates about technology trends