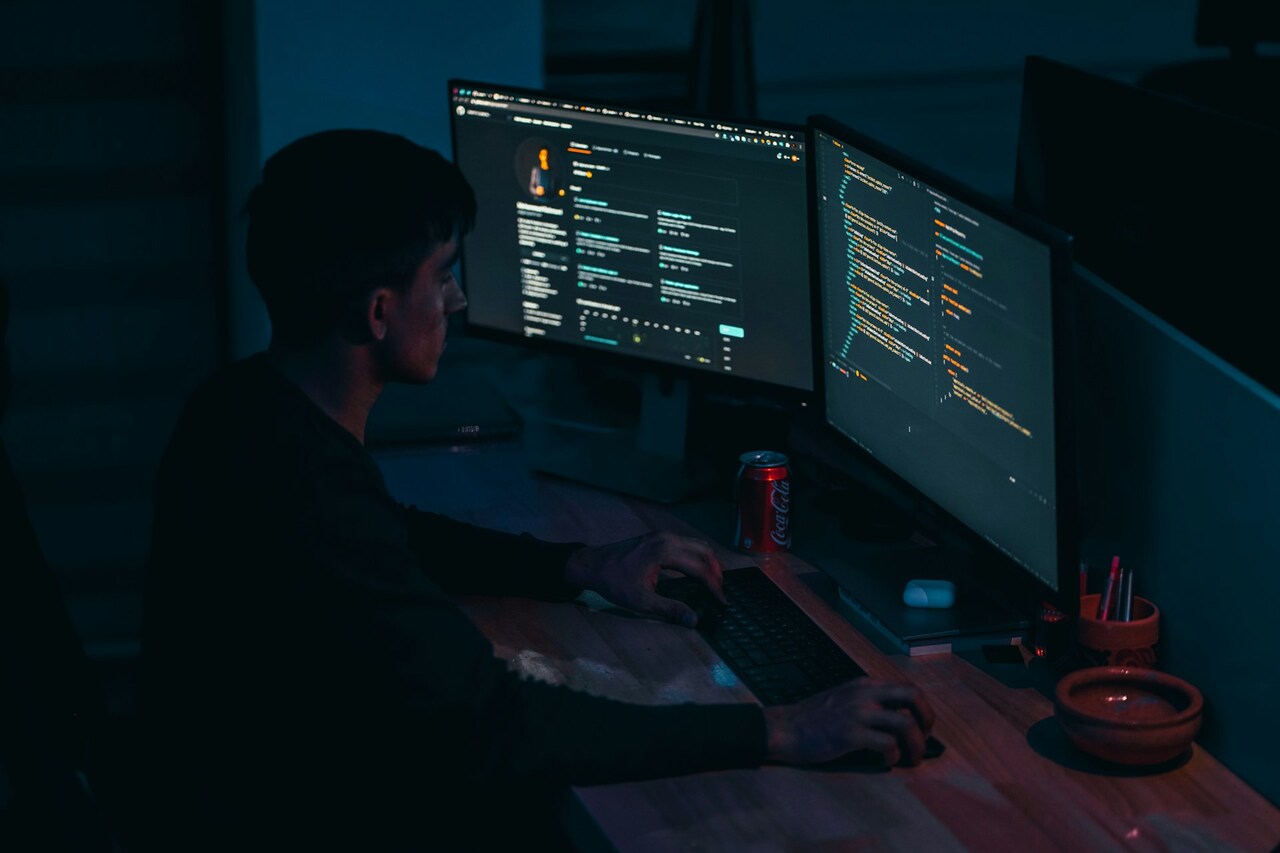When SOS — which doesn’t actually stand for anything, by the way, but rather originated as a Morse code distress signal — appears on your iPhone’s status bar, what does it mean? The SOS abbreviation on the top left of your screen indicates you have a poor cellular connection. However, you can still make emergency calls or texts in some countries.
Understanding What SOS Means on Your iPhone
What the SOS status means on an iPhone is that you’re far from a cell tower or your phone is having trouble connecting to one. It’s common for this status to appear when you’re in a rural area.
On an iPhone 13 or earlier, you might see a No Service status if you lose your cell connection. iPhone 14s and later, which have better satellite capabilities, will display the SOS status instead.
Luckily, if you’re seeing the SOS message, it also means your phone is equipped with satellite connectivity. You can still call or text emergency services if you’re in Australia, Canada or the United States.
How to Make the SOS Status Go Away
What if you’re not driving the rural backroads of Canada, but, rather, lounging in your living room and you still get the SOS status on your iPhone? If your phone can’t find a normal cellular connection, it’s time to do some troubleshooting.
Restart Your iPhone
The first technique to try is to restart your phone. Hold down the side button until the power-off slider shows up on your screen. Using your finger, drag the slider to the Off position. After waiting 30 seconds, press and hold down the side button until you see the Apple logo. Wait a few seconds, and the SOS signal should be gone.
Restart Your Cellular Line
Go to Settings, then Cellular. Your cellular line might be off. If so, switch it back on and then see if you have service.
Reset Your Network Settings
You might need to reset your network settings to restore your cellular connection. Tap Settings, then General. Go to Transfer or Reset, then select Reset. From there, hit Reset Network Settings. Keep in mind that this will also reset the cellular settings, APN and VPN settings, passwords and Wi-Fi networks you’ve used in the past, but it can also help your phone find a cellular connection.
Look for a Carrier Settings Update
If you see the SOS status despite being in an area with cell coverage, your iPhone might need to update its carrier settings. Carrier settings updates allow your carrier provider to offer better cellular connectivity and performance.
First, ensure your phone is connected to a cellular network or Wi-Fi. Then, go to Settings. Tap General, then About. If there is an available update, you’ll see the option to update your phone’s carrier settings.
To see which version of carrier settings your device is using, go to Settings. Then, tap General and About. Look next to Carrier to see which version you’re on.
Update Your iPhone
Is your iPhone using the latest version of iOS? If not, updating it might restore your cellular connection.
Tap on Settings. If a software update is available, you’ll see the Software Update Available option near the top of the screen. Tap it, then tap Download and Install. Your iPhone will prompt you to enter your passcode. Next, agree to the terms and conditions to install the software update.
Get in Touch With Your Carrier
If you’re still having trouble getting a cellular connection, contact your carrier. They can confirm whether your account is active and check your data plan. They can also see if there are any outages in your area that could be affecting your phone.
How to Use Emergency SOS on Your iPhone
Unless your phone says No Service in the status bar, you can make an emergency call using Apple’s Emergency SOS feature. It will automatically call the right emergency services number for the country you’re in. Knowing how to use it just might save somebody’s life, so it’s important to understand it.
Enabling Emergency SOS
First, go to Settings. Then, scroll down and tap on Emergency SOS. You don’t actually have to enable the SOS feature on your iPhone — it should already be turned on by default. However, if it’s turned off, use the slider to turn it back on.
Using Emergency SOS — iPhone 8 or Newer
If you have an iPhone 8 or newer, all you have to do to activate Emergency SOS is to hold down your side button and one of the volume buttons at the same time. As you press and hold them simultaneously, the option to make an emergency call will pop up. Slide the SOS slider all the way to the right to make the call.
Another way to make an emergency call is to turn on the Call with Hold and Release feature in Settings. Once that is enabled, you can hold the side button and one of the volume buttons at the same time. Your iPhone will begin a countdown and sound an alert. If you let go of the buttons after the countdown ends, your phone will automatically call emergency services.
You can also enable the Call with 5 Presses feature in Settings. If you turn on this feature, you can make an emergency call by pressing the side button five times. Doing so will start a countdown and sound an alert. After the countdown ends, your phone will automatically call emergency services.
Using Emergency SOS — iPhone 7 or Older
On iPhone 7 and older, your only option for using Emergency SOS is to rapidly press the side button five times in a row. When the SOS slider pops up, slide it all the way to the right to make an emergency call.
Call Quietly
Available on iOS 16.3 and newer, turning on the Call Quietly feature in Settings means your phone will make an emergency call without sounding any warning alarms. This feature is useful for calling emergency services without alerting anyone nearby.
Making the Most of Your iPhone’s SOS Feature
What the SOS status means on an iPhone is that you’re not getting a cellular connection, but you can still use a satellite connection to make an emergency call. You can either dial the emergency number or use the Emergency SOS feature on your iPhone. It’s important to know how to use this feature — after all, it could save your life!
Recent Stories
Follow Us On
Get the latest tech stories and news in seconds!
Sign up for our newsletter below to receive updates about technology trends