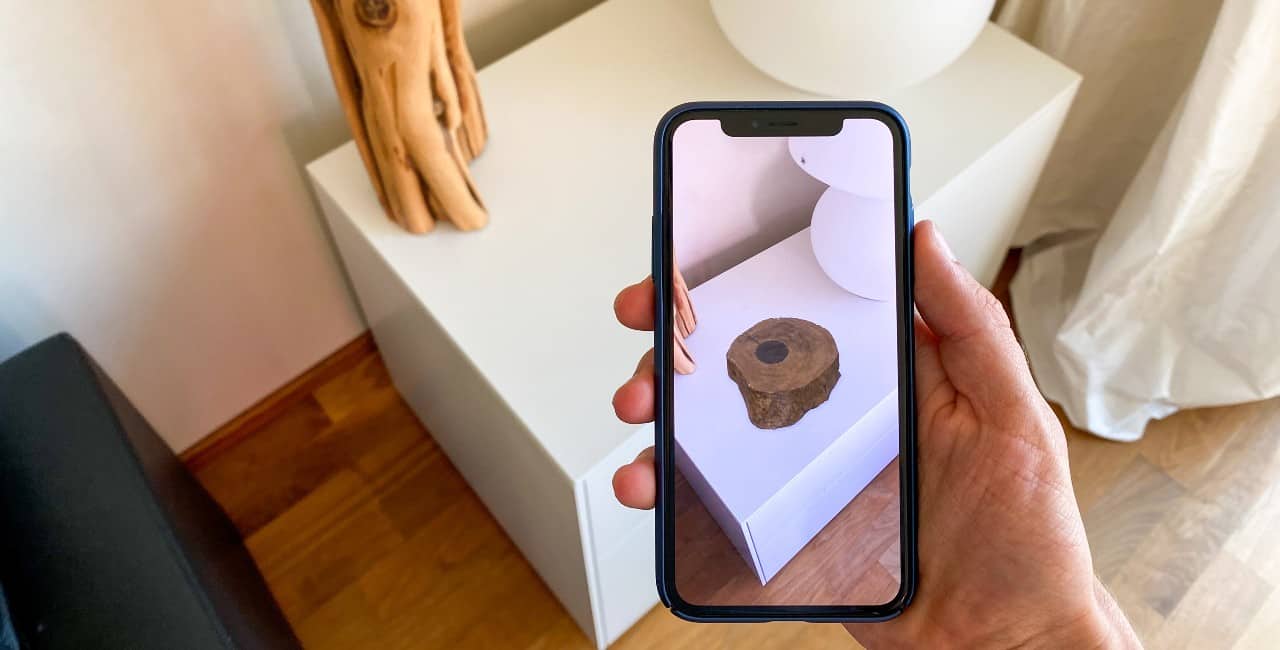You probably think of PowerPoint as a tool for creating presentations. And while you certainly can use it to make basic presentations, PowerPoint can do so much more! In this guide, we will explore how to use PowerPoint like a pro.
We’ll discuss its basic and more advanced features and give you tips for using them to create beautiful and professional-looking slideshows.
PowerPoint’s Basic Features
Microsoft’s PowerPoint is a versatile tool that can be used for much more than just presentations. With its wide range of features, it’s perfect for creating infographics, educational materials and so much more. Let’s take a look at some of its key features:
1. Animations
PowerPoint allows you to animate your slides in a variety of ways. You can add entrance and exit effects, use preset animations, or even create your own custom animations.
The Animations tab at the top of the PowerPoint menu allows you to explore different options.
2. Slides
PowerPoint comes with a variety of slide layouts to choose from, or you can create your own custom layout. You can also add background images or colors, and insert videos and shapes onto your slides.
3. Design Ideas
Not sure how to get started? PowerPoint’s Design Ideas feature can give you some inspiration. Just click the Design Ideas button on the far right of the Home tab, and PowerPoint will generate a variety of design options for you to choose from.
4. Images
Adding images to your slides can really make your presentation pop. PowerPoint comes with a built-in image search engine, so finding the perfect image for your presentation is easy. Just click the Insert tab, then click the Pictures button.
5. Slide Transitions
Transition effects can add interest and professionalism to your slideshows. To add a transition, just click the Transitions tab, then select the transition you want to use. You can also set how long you want the transition to last, and whether or not you want it to play automatically.
6. Videos
Adding videos to your PowerPoint slides is a great way to engage your audience. To insert a video, just click the Insert tab, then click the Video button. You can either choose a video from your computer’s file system, or search for one online. You can also insert audio only by selecting the Audio button.
7. Shapes
PowerPoint comes with a wide variety of shapes that you can use to add interest to your slides. To insert a shape, just click the Insert tab, then click the Shapes button. You can either choose from one of the preset shapes, or draw your own custom shape. You can add icons or SmartArt also.
8. Presentation Notes
The Presentation Notes feature allows you to add notes to each slide in your presentation. This is perfect for adding additional information or instructions that you don’t want to include on the slide itself. To add notes, start typing in the space underneath your slides that says “Click to add notes.” You can edit how your notes appear by navigating to the View tab, then clicking the Notes button.
9. Charts
Charts are a great way to visualize data in PowerPoint. To insert a chart, just click the Insert tab, then click the Chart button. You can choose from a variety of chart types, including bar charts, line charts and pie charts.
PowerPoint’s More Advanced Features
In addition to its basic features, PowerPoint also has some more advanced features that you can use to take your presentations to the next level. Let’s take a look at some of these features now:
1. Animation Painter
The Animation Painter allows you to copy animations from one object to another. This is a great way to save time if you want to use the same animation on multiple objects. To use the Animation Painter, just click the Animations tab, then click the Animation Painter button.
2. Slide Master
The Slide Master feature allows you to create a custom slide layout that you can reuse throughout your presentation. This is perfect for creating a consistent look and feel for your slides. To access the Slide Master, just click the View tab, then click the Slide Master button.
3. PowerPoint Templates
You can also use external PowerPoint templates. These templates will make your presentations very unique since they deviate from the templates that come downloaded onto PowerPoint’s software. `
Tips for Using PowerPoint Like a Pro
Now that you know how to use PowerPoint’s basic and some more advanced features, here are some tips for using PowerPoint like a pro:
- Use slide transitions sparingly: Too many transitions can be distracting and overwhelming for your audience.
- Keep your animations simple: Complex animations can be difficult to understand and follow.
- Use images and videos wisely: Only add images and videos that are relevant to your presentation and add value to it.
- Use charts and graphs to visualize data. This will make it easier for your audience to understand and remember the information you’re presenting.
- Use the Slide Master feature to create a consistent look and feel for your slides.
- Keep your presentations short and sweet. Longer presentations can be difficult for audiences to pay attention to.
Level Up Your Next PowerPoint!
PowerPoint is a powerful tool that you can use to create professional and engaging presentations. By using PowerPoint’s basic and more advanced features, you can take your presentations to the next level.
By following these tips, you’ll be able to use PowerPoint like a pro in no time! And if you’re ever feeling stuck, just remember: there’s always help available online. With a little practice, you’ll be giving amazing presentations in no time at all!
Recent Stories
Follow Us On
Get the latest tech stories and news in seconds!
Sign up for our newsletter below to receive updates about technology trends