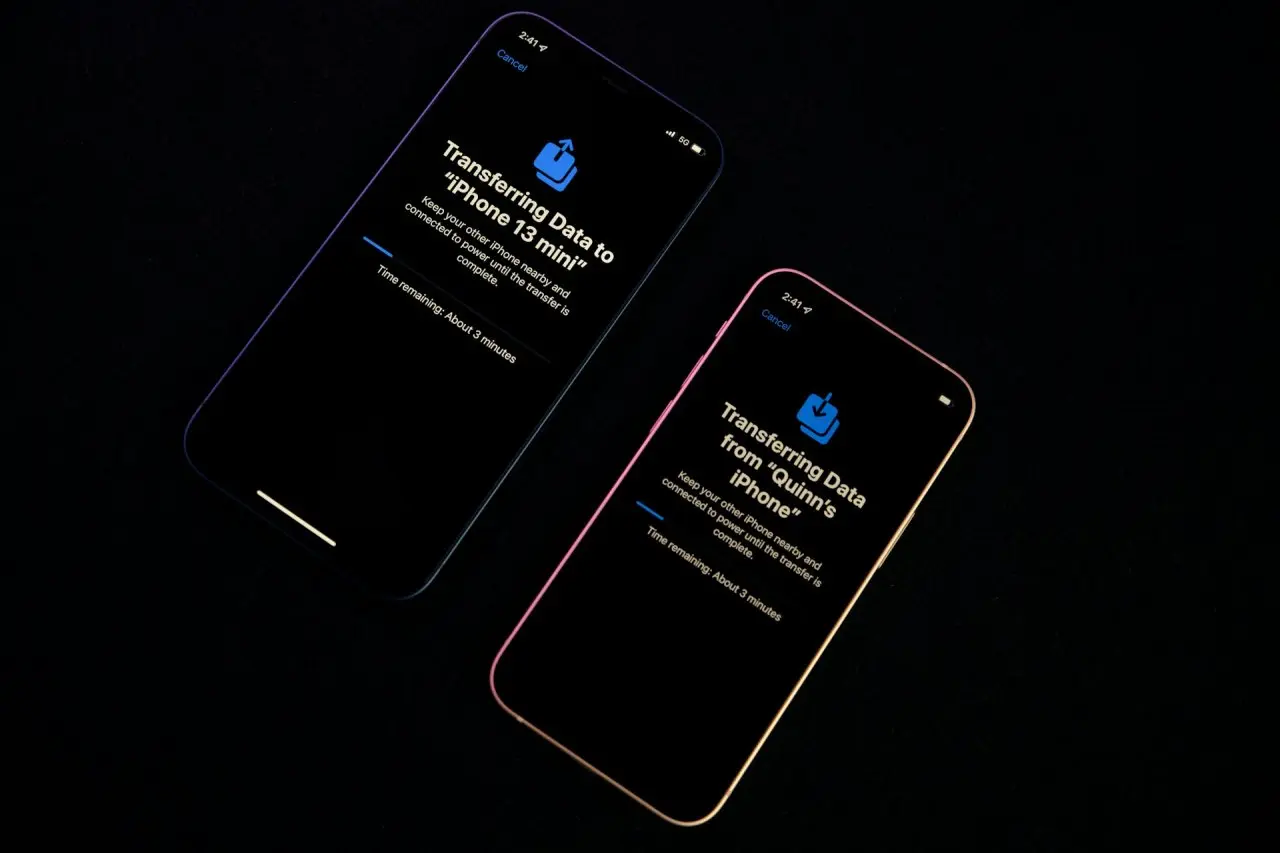If you’re like most users, you barely think about the browser you’re using to access your favorite websites. You simply log on and go. This is how it should work! Learn how to reset Chrome.
Sometimes, however, life doesn’t work out that way. You may try to get online, and then Chrome simply freezes up and says “no”. When this happens, you’ll see errors like:
- err_connection_reset_chrome
- err_connection_closed
- err_connection_failed
These errors are a sign that it may be time to reset your Google Chrome.
How Do I Fix Google Chrome When It’s Not Responding?
You may need to do a full reset, but first, let’s consider some common issues which may get Chrome back up and running.
1. Clear Some Memory
It may be that everything on your computer is running slow and it’s time to clear some space. You typically want to keep 15% of free space on your hard drive. There are many ways to do this, but let’s look at clearing space from Chrome.
First try closing all tabs, extensions or apps you have running. It’s possible you’re out of memory and there’s just too much happening for your computer to handle. Now try reloading.
2. Try a Restart
Still getting errors or not responding? Sometimes the simple fix is the right fix.
Restart Chrome. Still nothing? Restart your computer and try again. We know this fix seems like a no-brainer, but sometimes it is that simple. Try this before moving on!
Let’s try one more thing before resetting Chrome altogether.
3. Check the Background
It’s possible that you already have Chrome running in the background of your computer. If this is the case, Chrome may not respond when you try to open.
For Windows devices, open your Task Manager (Ctrl + Alt + Delete) and find ‘Google Chrome’ or ‘chrome.exe’ under your Processes tab. Select End Process and try again. For a Mac, select ⌘ + Option + Esc and search for ‘Google Chrome’, selecting Force Quit.
You’ve tried the basics and it just didn’t work. Here’s how you reset your Google Chrome.
How Do I Reset Google Chrome?
It’s time to simply restore your default settings. You probably haven’t even seen what Chrome looks like when it’s not cluttered with years of theme files and browser configurations. This kind of trash can build up, clog the system, and slow you down.
Let’s take out the trash.
4. Reset Google Chrome
Open Chrome and click the menu icon. This looks like three dots arranged vertically on the top right-hand corner of your browser just below the ‘x’. Once you’ve opened the drop-down, scroll down and click into your Settings.
From your Settings Tab, you’ll need to find Advanced a click to open up more options.
Now you have a headline titled ‘Reset and Clean Up’. Simply choose the option to ‘Restore settings to their original defaults’. It is this easy.
Once you click this button you’ll get a warning that reminds you that you’re about to reset your startup page, new tab page, search engine, and pinned tabs.
Resetting Chrome will not clear your bookmarks, history and saved passwords.
5. Uninstall and Reinstall Google Chrome
So, Chrome hates you. Nothing is working and it’s time to start anew. Uninstall and reinstall chrome. This fix depends on which type of device you’re using but is generally fairly straight forward.
For Windows devices, simply open your Settings, click on Apps, Locate Google Chrome and select Uninstall. To delete profile information, make sure to check “Also delete your browsing data” before clicking Uninstall. Next, simply Download Google Chrome.
For Mac devices, open Finder and find the folder containing the Google Chrome application. This may be in your Applications folder. All you have to do from here is drag Chrome into the trash. It’s as simple as that! Next, simply Download Google Chrome.
There you have it. Chrome is cleared and you’re starting anew!
Recent Stories
Follow Us On
Get the latest tech stories and news in seconds!
Sign up for our newsletter below to receive updates about technology trends