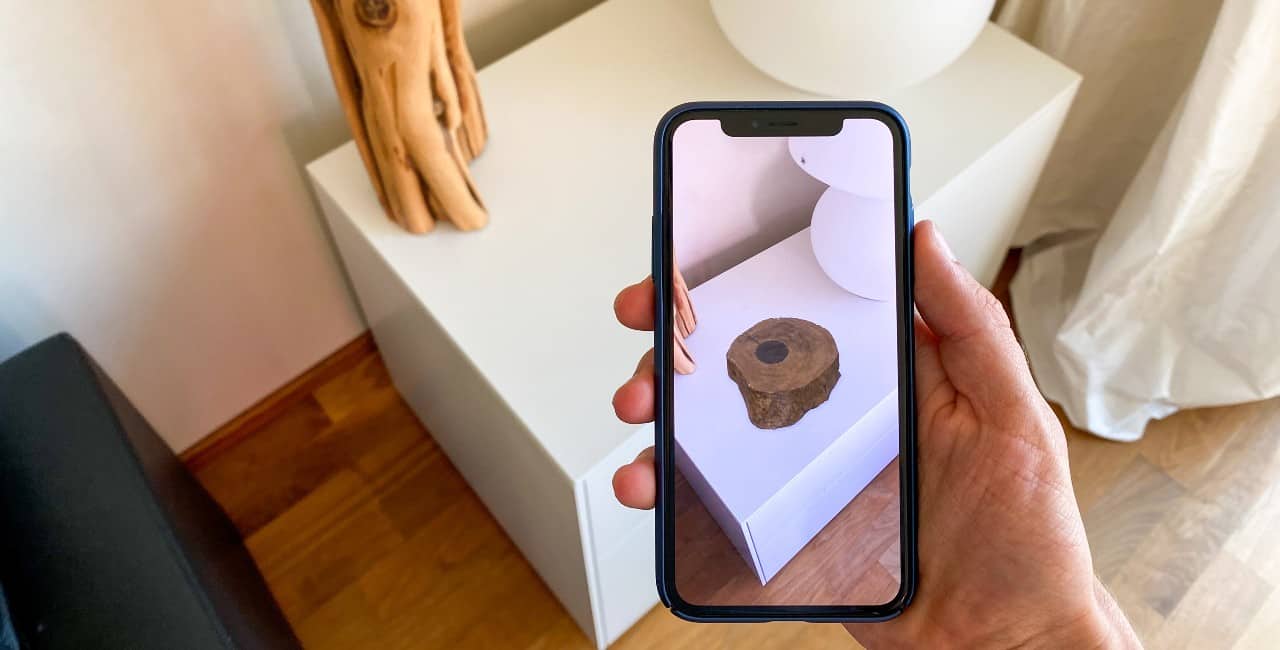If your Meta or Oculus Quest controllers are glitching, there are six easy troubleshooting tricks you can try. Like any other gaming device, Quest headsets and controllers have issues from time to time. Luckily, it’s usually a simple software issue or a dead battery. This guide covers six simple troubleshooting methods that can help you resolve many Oculus Quest controller challenges.
1. Always Try Replacing the Batteries
Any time you are having an issue with an Oculus Quest controller, the first step is to replace the batteries. A dead double-A battery is one of the most common causes of a faulty controller. It’s also possible to put the battery in backward, so double check you have it installed correctly. If you’re using rechargeable batteries, verify they aren’t dead or simply replace them.
2. Re-pair Your Oculus Quest Controller(s)
Like Bluetooth headphones and Xbox controllers, sometimes your Oculus Quest controllers simply don’t connect correctly. There are a variety of glitches and bugs that can cause this. For one reason or another or another, one or both of your controllers might fail to properly sync up with your headset when you turn it on.
You can often resolve this problem by re-pairing your controller (or both). Start by completely disconnecting your controller from your headset. Go to the devices menu in your settings app and select the controller you want to re-pair. Select the option to unpair it and it will be removed from your headset.
Once the controller is unpaired, go through the pairing process like you’re pairing a brand-new controller. Make sure you follow all the on-screen instructions to sync up the controller correctly. After re-pairing the controller, test it out with a few different apps to see if it is working and tracking correctly again.
3. Recalibrate Your Controllers
Recalibrating your controller should be the first step if you’re having tracking problems. Just like pairing issues, sometimes your controller simply doesn’t connect to your headset properly and the calibration is thrown off. If any of your buttons or your tracking seems to be misbehaving, start by recalibrating the controller.
Go to your settings app then select “devices” then “controllers”. In this menu you should see “Thumbstick Range and Deadzone” near the bottom of the list. Select “Reset” for the left or right controller, depending on which one isn’t working. You can also reset both if needed.
This should update the options for Thumbstick Range to “Calibrate Left” and/or “Calibrate Right”. Selecting either of these buttons will take you to a calibration popup. Follow the instructions on-screen to recalibrate your controller.
4. Check for Controller and Headset Updates
One of the most common causes of Oculus Quest controller issues is software updates. For instance, if one of your controllers isn’t tracking correctly, a software update is a likely cause.
Your Quest headset and controllers get updates periodically to maintain good performance and cybersecurity. Unfortunately, these updates don’t always get installed automatically or fail to install correctly. As a result, they can sometimes cause your controllers to have glitches and performance issues.
You can manually check for software updates through your headset’s settings menu. While you’re there, make sure your headset has a secure internet connection for automatic updates.
Remember that Meta does not release headset updates to all users at once. A fix for your controller glitch may be in the next update, but you might have to wait for it. If you’re having a major issue with your controllers, it may be worth contacting Meta’s customer support to see if you can get an update sooner.
5. Restart Your Headset
An easy trick to trigger a software update is simply restarting your Quest headset. This can fix a lot of common, minor glitches, so it’s always worth trying. A clean restart can give your headset a chance to boot up again without glitching or to install a software update.
To restart your headset, press and hold your power button, but don’t select “power off” on the shutdown screen. Instead, select “restart”. This will automatically cycle your headset through the restart process rather than making it shut down completely and do a cold reboot.
If your headset is stuck on the shutdown screen and won’t restart, you’ll have to turn it off completely. Press and hold the power button until the headset fully shuts down. Let it sit for a minute before trying to turn it back on again.
If your headset starts installing software updates when you restart it, let the installation finish. Even if you don’t have updates waiting, a restart may resolve any controller glitches.
6. Swap Out Your Oculus Quest Controller (and Apps)
While it may be tedious, it’s worth testing out a faulty Oculus Quest controller with various apps and even another headset, if possible. This can often reveal the source of a technical issue if no specific cause is clear. For instance, it might be that a certain game is malfunctioning, not your controllers.
A specific app or game isn’t always the problem, though. If you have a spare set of Oculus Quest controllers available, try connecting those to your headset. If possible, also try connecting your original controllers to a different Quest headset. This can tell you whether a glitch is due to your controllers or your headset.
Fixing Oculus Quest Controller Glitches
It’s frustrating when your Meta/Oculus Quest controllers aren’t working right. Luckily, controller bugs are often due to small software issues that are easily resolved. These top six troubleshooting tips should help you clear up most controller glitches.
However, if you try everything in this guide and your controller is still not working right, you may want to contact Meta’s tech support team. Their experts can help you figure out if you may need to replace one or both of your controllers.
Recent Stories
Follow Us On
Get the latest tech stories and news in seconds!
Sign up for our newsletter below to receive updates about technology trends