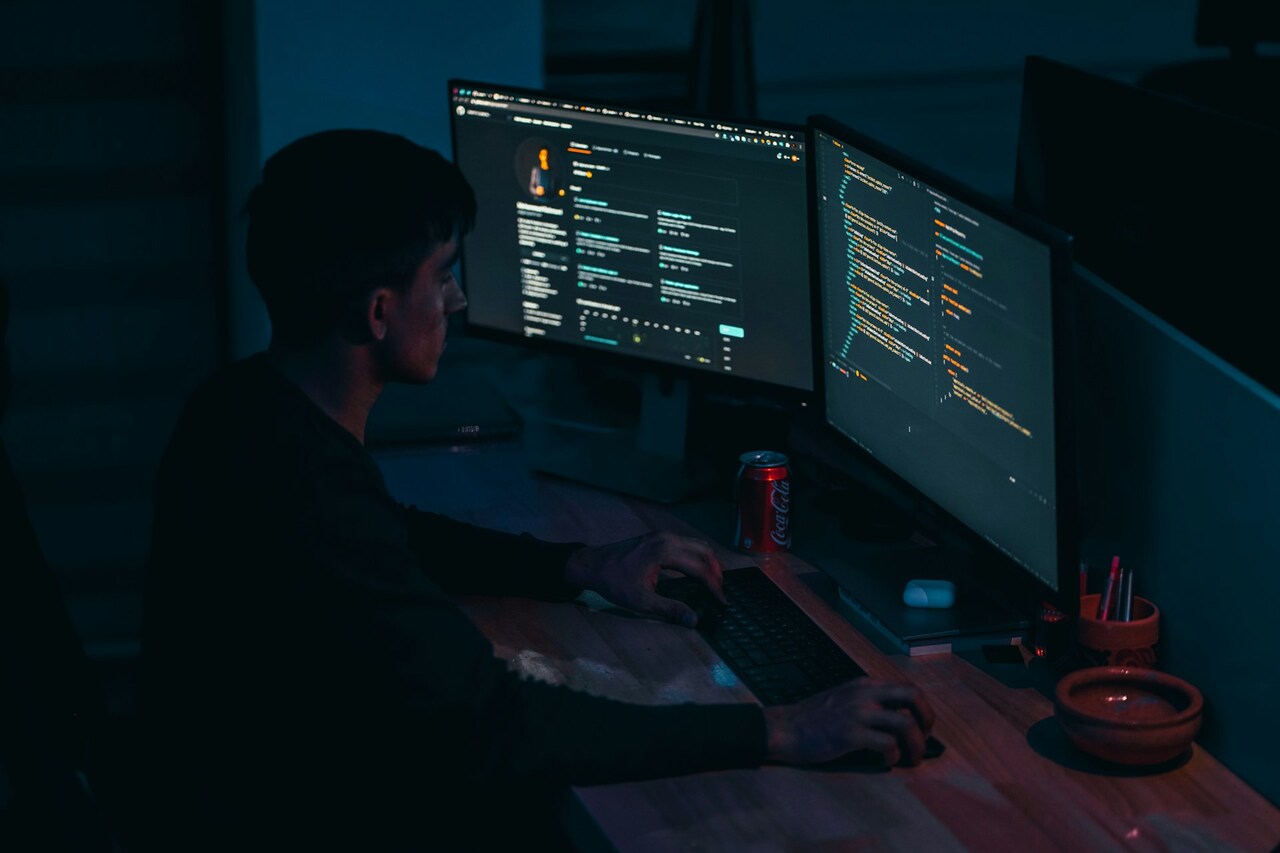iCloud, Apple’s cloud storage service, provides owners of Apple devices with various features, including device backups, data syncing and lost device management. Logging into an iCloud account from an iOS device is almost always simple, but the process to sign into iCloud will vary somewhat, depending on the kind of gadget a user owns.
People can also sign in to iCloud accounts on non-iOS devices. Still, the process will be a little more complicated — and in some cases, there may not be an Apple-developed app built specifically for the gadget they’re using.
Before exploring each method, it’s essential to understand why iCloud is so innovative, influential and accessible for Apple users.
What Is iCloud?
It’s no secret that Apple is a versatile company. Its products and services cater to every need its users may ever have. iCloud covers the vast majority of those needs. It operates for storage, syncing, connectivity and overall simplicity.
The cloud is a virtual data storage and processing network that can occur anywhere. All information is ready at the tap of a screen.
Users can manage their mail, contacts, messages, notes, and apps within their iCloud settings on any device. They can also use helpful features like Find My iPhone to track a lost Apple device or Family Sharing to access parental controls and communicate more effectively with those in their household.
Then, with the user’s permission, the iCloud settings will sync across each Apple device. The all-in-one network keeps information constantly accessible and up to date.
With these ideas, the iCloud account login process is simple, no matter your platform. Here’s how to sign into iCloud:
Sign Into iCloud With an iPhone, iPad or iPod Touch
To log in to an iCloud account on an iPhone, iPad or iPod Touch, users can follow these steps:
- Open the device’s Settings menu by tapping the Settings icon. You can also find Settings by searching for it by swiping down or left on the home screen to get the search bar.
- Once you reach the main page of Settings, at the top, you should see “Sign in to your iPhone” or whichever device you’re using.
- Tap the Sign In button at the top of the screen. If an account is already signed in, an account card will replace this button. Users can tap this button.
- A sign-in pop-up with a field for an email address should appear. A user should enter their email and then tap Next.
- A password field should appear. Fill out this field, then tap Next again.
- At this point, the device may prompt the user to enter a passcode. Typing it in will allow them to continue.
- Now, the device can access its iCloud account.
Once logged in, the gadget may prompt the person to merge their iCloud data with the data on their device. Merging data will update information on their iPhone — like contacts, photos and bookmarks — with any additional data from their iCloud account.
To do so, tap the “Merge” button.
Users can navigate the iCloud menu’s different settings and app preferences from there. For instance, if they want to turn off syncing for a specific email account, they can tap the button next to “Mail.”
Use a Mac
To log in to an iCloud account on any Mac laptop or desktop, users can follow these steps:
- Open the Apple menu by clicking the Apple icon in the top left corner of the screen. A drop-down menu should appear.
- On this menu, click System Preferences. This action will open the Systems Preferences window. You can also directly click on the System Preferences app from the Dock or Launchpad.
- Click the iCloud icon in the window that just opened. This step will open the iCloud window.
- Now, enter the Apple ID email address into the Apple ID field in the new window. Then, click next and enter the password.
- Next, click the Sign In button at the bottom of the window. You will then be in their iCloud account on their Mac.
Once logged in, the system may ask them to download iCloud information onto their Mac. To do so, they can follow the on-screen prompts.
As with mobile Apple devices, users can change the settings of each app and platform that uses iCloud. This step will be crucial for users seeking to sync photos across mobile and computer devices since iCloud is a primary way to facilitate that process.
Sign Into iCloud on Your Apple Watch
It is impossible to sign in to iCloud directly with an Apple Watch. Instead, Apple Watch owners must log in using the Watch app on an iPhone or iOS device.
- To start, they will need to open the Watch app.
- Tap General, then Apple ID.
- Next, the user will enter their Apple ID and password.
- If the user is already signed in to an iCloud account on their device, they’ll be automatically signed in on their Apple Watch. Otherwise, Apple will send a six-digit verification code to a trusted device. The user needs to enter this code to finish signing in.
This step helps sync health data from the Apple Watch across other Apple platforms. Users will also then be able to send and receive texts and perform other iCloud-enabled actions.
With a Windows Computer
To log in to an iCloud account on a Windows desktop, the user must start by downloading the iCloud for Windows app. This app will only work for Windows 7 or a newer version. Others must follow the “Via the Internet” instructions below.
- Users with a Windows computer can start by navigating to Apple’s official download page for iCloud for Windows. Then, they should follow the instructions on the page and install the app onto their computer.
- Once the user installs the program, they must restart their computer.
- Once their computer has restarted, they can open the iCloud for Windows app and sign into iCloud.
- In the window that appears, they should enter their Apple ID email address and password, then click Sign In. Once they do, they’ll be in their iCloud account on a Windows computer.
Of course, there are plenty of non-Apple cloud services if users prefer something else. However, for Apple users, iCloud is undoubtedly the most convenient for storage and syncing purposes.
Via the Internet
If a person wants to log in to their iCloud account from a device other than an iPhone, iPad, iMac or Windows desktop, they’ll need to use the iCloud website, which they can access at www.icloud.com.
- To start, users should navigate to the iCloud website using their browser of choice.
- Once there, they should enter their Apple ID in the Apple ID field and click or tap the arrow to proceed.
- A field for the password will appear. Fill this field out, then click or tap the arrow in the Password field.
- If they have two-factor authentication active, the iCloud website will ask if they trust the browser they’re logging in from. If the device is theirs, they should press the Trust button. Otherwise, the website will ask them to enter a six-digit code sent to an Apple device already logged in to their account.
- Now, they will be logged in to their iCloud account and have access to the web iCloud dashboard.
Apple covers all its bases when it comes to accessibility. Users can follow instructions on how to sign into iCloud on any device. Windows users can also follow these instructions for iCloud account login if they want to access it from a browser.
Keeping Your iCloud Account Secure
Your iCloud account holds a lot of essential data, from photos to documents, so it’s crucial to keep it secure. Following best practices can help protect your personal information from unauthorized access. Here are some tips to ensure your iCloud account stays safe:
- Use a strong, unique password: Choose a password that’s hard to guess and avoid using the same password for multiple accounts.
- Enable two-factor authentication: This adds an extra layer of security by requiring a verification code and your password.
- Regularly review account activity and settings: Check your account settings and activity logs to spot unusual activity early.
- Avoid signing in on public or shared devices: Public computers and shared devices can be compromised, so it’s best to avoid logging into your iCloud account.
- Keep your software updated: Ensure your devices and apps are always updated with the latest security patches.
These tips will help you maintain the security of your iCloud account, giving you peace of mind that your data is protected.
Troubleshooting Common Issues
Even with the best precautions, you might encounter issues while signing into iCloud. Here are solutions to common problems, helping you get back on track quickly and easily.
Forgot Apple ID or Password
Forgetting your Apple ID or password can be frustrating, but it’s easy to recover them. Follow these steps to regain access to your account:
- Recover your Apple ID
- Go to the Apple ID account page and click “Forgot Apple ID or password.”
- Enter your first and last name and email address.
- Follow the on-screen instructions to retrieve your Apple ID.
- Reset your Password
- Visit the Apple ID account page and click “Forgot Apple ID or password.”
- Enter your Apple ID and select the option to reset your password.
- You can choose how you want to reset your password. You can do so via email, by answering security questions or by using two-factor authentication.
- Follow the prompts to create a new password and regain access to your account.
These steps will help you quickly recover your apply ID or reset your password, ensuring you can continue using your iCloud services without interruption.
Two-Factor Authentication
If you don’t have access to a trusted device for two-factor authentication, you can still sign in to your iCloud account using a trusted phone number. When prompted for the verification code, choose to have the code sent to your trusted phone number via text message or phone call.
Suppose you don’t have access to a trusted phone number either. You can contact Apple Support for help with account recovery. They will guide you through the steps to verify your identity and regain access to your account.
Sign-In Errors
When signing in to iCloud, you might encounter common errors like network issues or outdated software. If you’re facing network issues, check your internet connection and restart your router if necessary. For outdated software, ensure your device’s operating system is updated by checking for updates in your device settings.
If the problem persists, try restarting your device or signing in from a different network. Keeping your software current and having a stable internet connection often resolve these common sign-in errors.
Maximizing iCloud’s Features
Once logged in, users can access iCloud’s features, including storage, contacts and calendar. Their dashboard may not show all available features, depending on what device they’ve logged in from, but they should have access to all iCloud functions and tools.
This cloud-based network is a personalized portal for users to get the most of their information across all Apple and non-Apple devices and platforms. There will be no more manual syncing and waiting. Everything happens in an instant. You have more control over your information. Get started today!
Original Publish Date 5/21/2020 — Updated 8/9/2024
Recent Stories
Follow Us On
Get the latest tech stories and news in seconds!
Sign up for our newsletter below to receive updates about technology trends