ReHack is supported by readers like you. When you buy products through affiliate links, our staff earns a commission. Click here to learn more.
You’ve probably heard it said that if you want it done right, you’ll have to do it yourself. If you listen to the 52% of gamers who prefer to play on PC, you’ll hear something similar. Learning how to build a gaming PC is generally better than buying a pre-built one.
When you build your own computer, you can tailor it to your specific needs. You’ll also end up with a PC you can easily adapt, modify, or upgrade down the road as new parts come out. If nothing else, it’s a rewarding process, and it may be easier than you’d expect.
That said, if you’ve never built a computer before, you may need some help. So here’s a step-by-step guide on how to build your own gaming PC.
Selecting Parts
The first step in building a PC is selecting and buying all the parts you need. Depending on your budget and the games you want to play, your components may vary a bit. No matter what kind of build you’re going for, though, you’ll need:
- A processor (CPU)
- A motherboard
- A graphics card/video card (GPU)
- RAM
- Storage (either an HDD or SSD)
- A case
- A power supply unit (PSU)
- Fans or a liquid cooling system
- Peripherals (monitor, keyboard, mouse, etc.)
- An operating system (OS)
- A screwdriver (multiple sizes are always useful)
- An anti-static wrist band or static proof work mat
If you want to use Wi-Fi, you’ll also need a Wi-Fi card. Conveniently, many Wi-Fi cards also come with a Bluetooth receiver. You’ll probably need a couple of different screwdrivers to put everything together. Make sure to grab an extra small screwdriver for working with the tiny screws around your motherboard as well as a larger screwdriver for opening your case. Some extra tools like needle-nose pliers, tweezers and cable ties can also come in handy.
It’s important to remember that not all components will work together. Before you buy anything, double-check to see if it’s compatible with the rest of your parts. A great resource for this is PC Part Picker, where you can plug in all the parts you want to use and see any potential compatibility issues.
A common compatibility “issue” you may run into is the motherboard BIOS. This is often not as much of a problem as it sounds like it is. It simply means the manufacturer’s software your motherboard ships with is not the most recent version needed for one of your other parts. Fixing this is usually a simple matter of “flashing” the BIOS to update it, so try to choose a motherboard with a convenient built-in BIOS flash button.
Cases come in a variety of sizes, all of which are based on the size of your motherboard. This is why it’s usually a good idea to choose your CPU first then your motherboard then your GPU then everything else. For most builds, a full ATX size case is a good way to go. These will fit the widest range of motherboards and have the most space behind the scenes for cable management and airflow. Since this is the most popular case size, it is also easy to find budget options.
Budget can be a big deal when you’re trying to build a good gaming PC. In general, you won’t be able to build a PC that’s any better than a value laptop for less than $500. This is a bare-bones gaming PC but it will get the job done for many games, even if on lower performance settings. Around $1000 to $1200 is a good budget for a mid-range gaming PC that can play most games with good graphics and FPS. Above $1200 you have much more room to pick high-performance parts.
In general, your CPU and GPU will impact performance most, so prioritize these parts. If you are working on a budget, you can save money by getting a CPU with integrated graphics instead of buying a dedicated GPU. AMD’s integrated graphics are far better than Intel’s, though. A CPU like the AMD Ryzen 5 5600g is a fantastic option for budget gamers, capable of delivering a great experience with most games you throw at it without forcing you to spend $300+ on a GPU.
Putting It All Together
Once you have all your parts, it’s time to start building. The build process is pretty straightforward, but it’s a good idea to carefully go over all the steps first since you are working with delicate, valuable parts. For example, this first-person point of view walkthrough is a great resource if you are confused or stuck at any point in the process.
1. Set Up Your Workspace
Before taking any of your parts out of the box, it’s important to carefully prepare your workspace. Remember, some of your parts are sensitive to static electricity. This is where your anti-static wristband or static proof work mat comes in. Use these to ground yourself so the static electricity from your clothes doesn’t affect your PC parts. You can do this by taking out your power supply, plugging it in, turning it off, and clipping your static-proof wristband to a bit of metal on the PSU. You can then wear the wristband on either your wrist or ankle while you’re building and you’re all set.
2. Take Out Your Motherboard
It’s never a good idea to start building your PC in the case. In fact, you’re not going to be needing your case until the end of the build process. Instead, everything will get attached to your motherboard first. So, start by taking that out of the box and placing it on top of the box for a convenient anti-static work surface.
3. Plug in Your CPU
Your CPU is the heart of your PC, so it’ll be the first part you attach. Be very careful when you’re removing your CPU from its box. Only grab it by the edges and try not to let your fingers touch the pins on the bottom. The way you plug in your CPU will depend on the manufacturer you chose, so at this stage, you’ll need to take a look at the instructions included with your CPU.
4. Plug in Your RAM
RAM is one of the easiest parts to install. Take your RAM sticks out of their packaging and locate the long slots along the side of the motherboard. Depending on how many sticks of RAM you purchased and how many RAM slots your PC has, you may need to use specific spacing, such as using the first and third RAM slots instead of the first and second. Check your motherboard manual for info on this. To plug in your RAM, just line up the notch on the bottom of the RAM with the corresponding gap in the RAM slot.
5. Plug in Your SSD
The next step is to attach your SSD memory if you have it. If you used HHD storage instead, you’ll install that later in the build process. SSD sticks go in the motherboard’s M.2 slots. Check your motherboard manual to see where these are located since it will vary from one board to another. Be careful taking the mounting screws out of the M.2 slot — they are the smallest screws in the build process and easy to lose. Gently plug in the SSD stick at a slight angle and carefully press it flat then replace the mounting screw and any shroud and you are good to go.
6. Attach Your CPU Cooler
If you haven’t done so already, the next step will be to attach your CPU cooler. Your CPU installation instructions may have had you perform this step earlier in the process. If you’re using the stock cooler than came with your CPU, it probably already has a bit of thermal paste on it. Always double-check that there’s thermal paste on the CPU-facing side of your cooler. If it isn’t pre-installed, you’ll need to add your own. A small droplet should be plenty. Check for a CPU cooler mounting plate on the back of your motherboard, as well, and make sure to orient the cooler so that its cable can reach the CPU cooler slot on your motherboard.
7. Install Case Fans
Now it’s finally time to take out your case. Set your motherboard build aside somewhere safe for now and remove your case’s side panels. When you unpack your case, it’s always a good idea to put the side panels back in the box after removing them, especially if they are tempered glass. This keeps them from getting broken or scratched. If your case fans are not pre-installed, follow the directions included with your fans and case to orient them correctly. After your case fans are installed, run the fan cables out of the way into your case’s cable management system.
8. Attach Motherboard to Case
Now it’s time to attach your motherboard and the components you’ve assembled so far. Check the number of mounting posts on your motherboard and match them up on the case’s backplate. Be careful that there aren’t any spare mounting posts screwed in — these can damage your motherboard if they hit the wiring on the back of the board. Carefully hold up your motherboard inside the case and line it up with the mounting posts. Some people may find it easier to screw in their motherboard with the case sitting on its side.
9. Power Supply, HHDs, and Cable Management
After your motherboard is securely attached and everything is lined up, things become more freestyle depending on the case you have. At this stage, you can unplug your anti-static wristband and unplug the power supply. Check your case’s instructions to install your power supply. HHD storage will usually go in a rack in the bottom of the case next to the power supply. Again, check your specific HHD cards for instructions. This stage is also a good time to plug in any Wi-Fi or Bluetooth cards.
After these are installed, you’ll have to do some cable management. Use the zip ties included with your case and components to organize everything in the back of your case. This step can be tedious but it’s simply a matter of getting each cable to the appropriate motherboard port in the most efficient way possible.
10. Install Your GPU
After all of this done, it is finally time to install your GPU. Your GPU will usually go in the top PCIe x16 slot on your motherboard, but check your motherboard’s manual for specific instructions. Make sure to remove any necessary parts on the back of your case before installing the GPU. This is one of the most expensive parts of your PC, so be very careful and patient when installing it. After it is securely in place in the PCIe slot and mounted to your case, run the cables to their appropriate ports (again, check your motherboard manual for specific instructions for your build).
11. Connect Peripherals and Run Post Test
With all of your parts installed, it’s time for the big moment — turning on your new PC. Connect a monitor, keyboard, and mouse and plug in your PC. Make sure to turn on the power supply then go ahead and hit the power button on your case. You should be able to boot, or “post”, into the motherboard BIOS, which is a sort of rudimentary, pre-OS environment where you can check performance and monitor your PC’s various parts. This is where you’ll configure any overclocking as well.
Don’t worry if you don’t post successfully on the first try. You may even need to partially take apart your PC one piece at a time to figure out where the problem is. Check out this guide for some helpful troubleshooting tips if your PC won’t post.
12. Install Your OS
Once you complete a successful post test, you can install your operating system and get the ball rolling. Your OS install method will depend on the OS you’re using and your specific motherboard model. Most people use Windows, though, which can be easily installed using a blank USB thumb drive with the OS files on it. Once you have your OS installed and set up, you can get to work installing all your favorite games and giving your new PC a test drive!
Make the PC You Want
It’s a common misconception that building a gaming PC is a highly complex process. In reality, though, anyone can build the custom PC of their dreams simply by following a set of easy steps. The great thing about building your own PC is that you are in the driver’s seat. You can upgrade your GPU down the road if you want to or swap out your case if you like. Your PC is completely unique and built exactly for the games you want to play. So, have fun with it and take pride in your hard work to build your own computer!
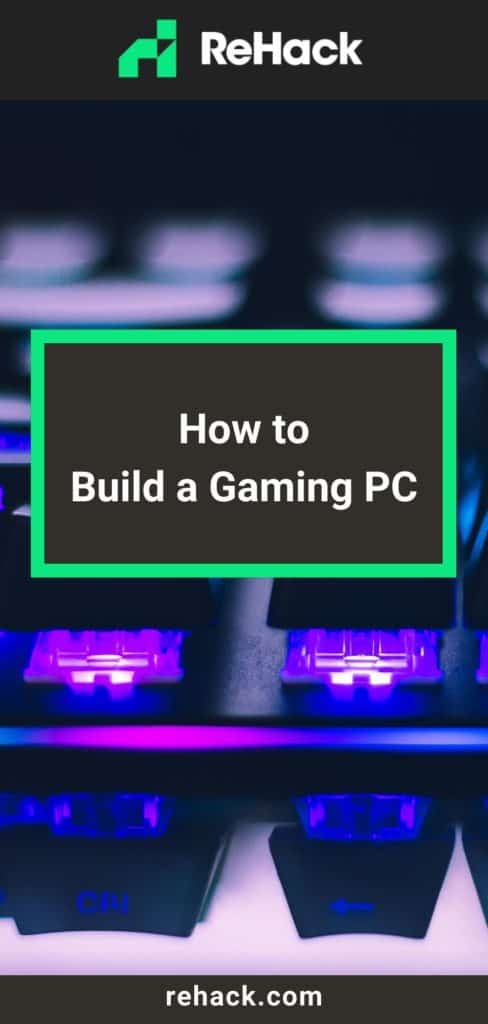
Recent Stories
Follow Us On
Get the latest tech stories and news in seconds!
Sign up for our newsletter below to receive updates about technology trends














