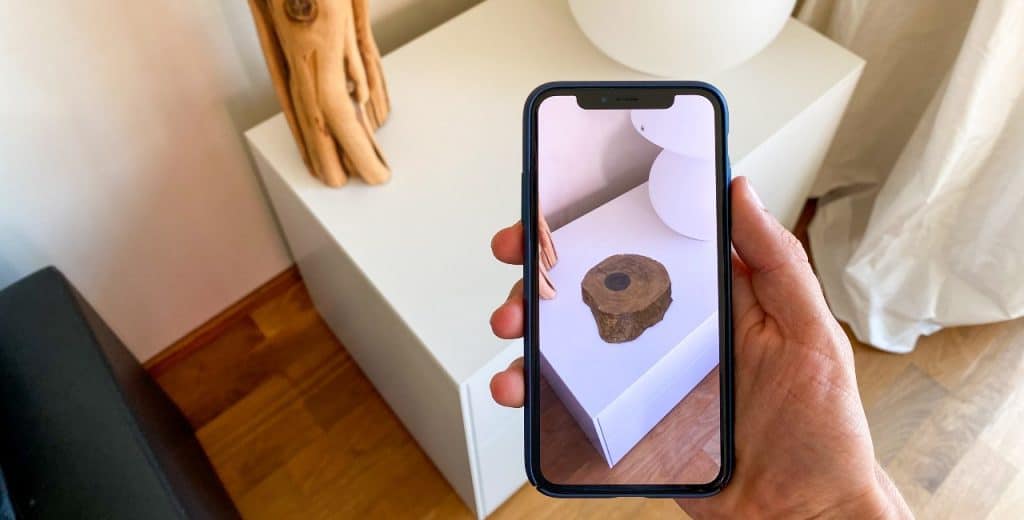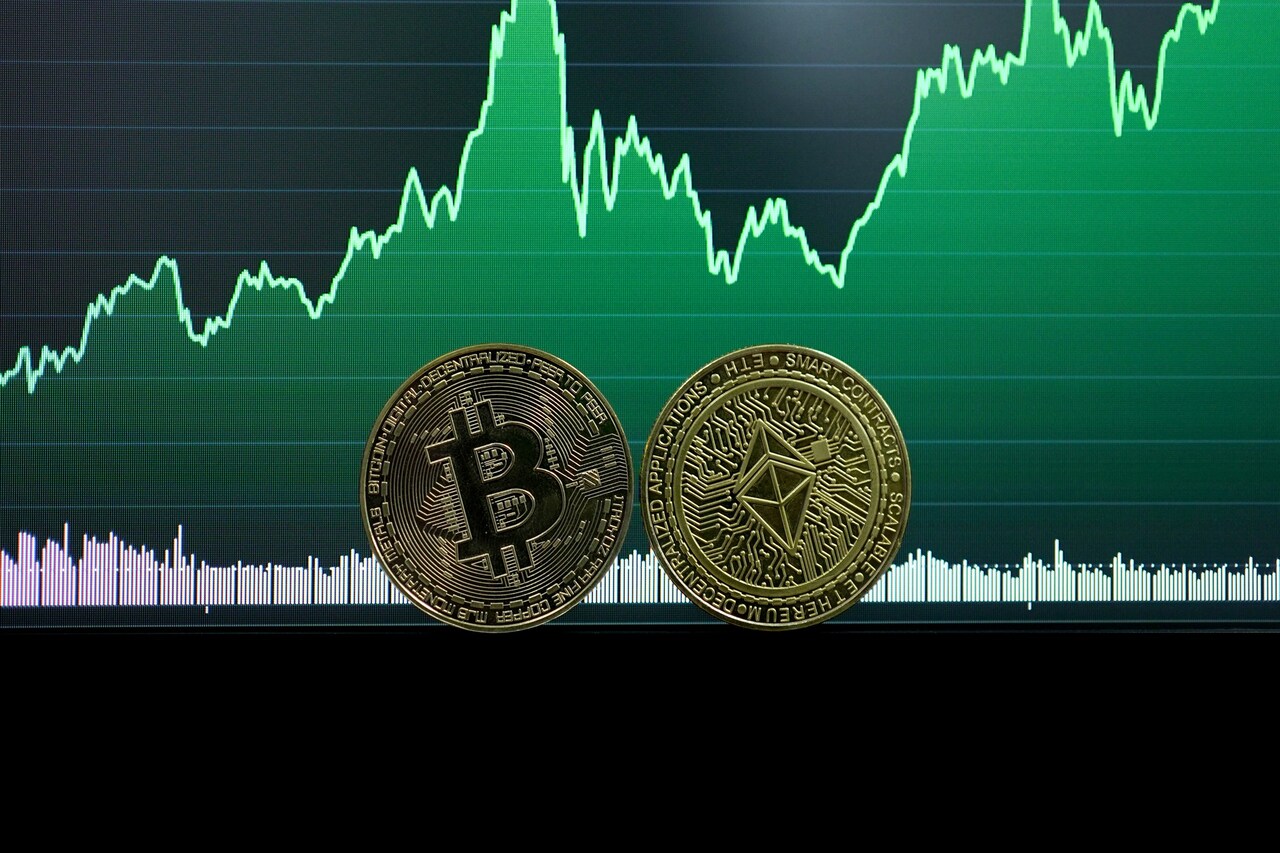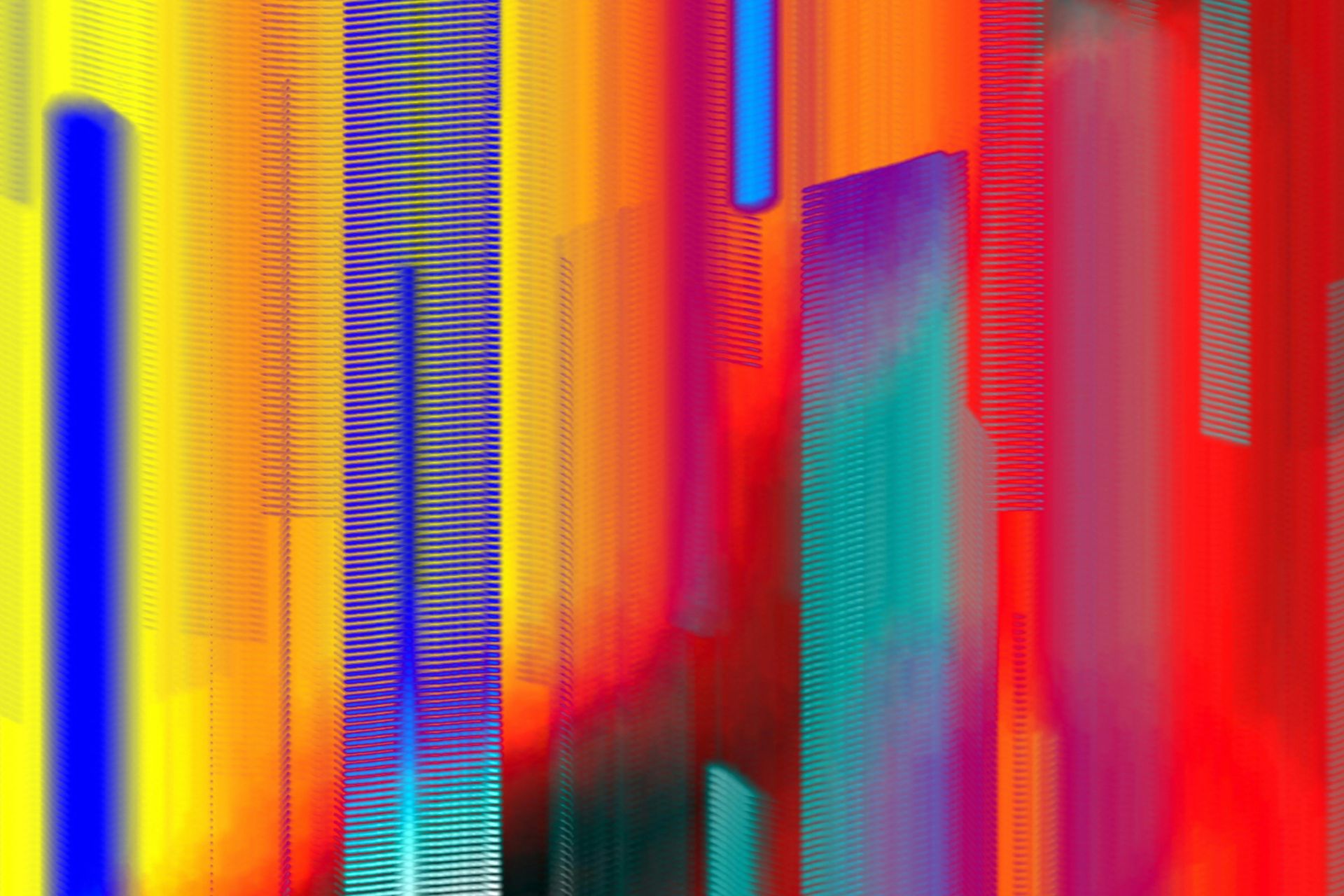Dealing with an unresponsive iPhone can be incredibly frustrating. You reach for your phone, expecting to check a message, only to find it won’t turn on. Don’t worry; you’re not alone in this situation, and there are steps you can take to bring your device back to life. Knowing how to troubleshoot this problem can save you time and stress.

Imagine being stuck without your phone when you need it most—whether it’s for an important call or to capture a special moment. It’s a common scenario that can leave you feeling helpless. Fortunately, there are several tips you can try that may help revive your iPhone and get it working like normal again.
So if your iPhone won’t turn on, stay calm. There are effective methods to troubleshoot the issue. With the right approach, you can soon be back to using your device without the hassle of having to seek professional help.
Troubleshooting Basics

If your iPhone won’t turn on, the first steps involve checking the charge level and inspecting your charger and cable. These actions can help identify the problem quickly.
Check Charge Level
Start by ensuring your iPhone has enough power. Connect it to a charger and look for the charging icon on the screen. If the battery was completely dead, it might take a few minutes before any signs appear.
Tips to check charge level:
- Wait about 15 minutes after connecting it to the charger.
- If you see a low-battery symbol, let it charge for at least an hour.
- If there’s no sign of life, try a different outlet.
If your phone still doesn’t respond, it might not just be a charging issue.
Inspect Charger and Cable
Next, examine your charging accessories. Sometimes the problem is not with the iPhone itself but with the charger or cable.
Things to check:
- Inspect the cable for any signs of wear or fraying.
- Make sure the charger is plugged into a working outlet.
- Use another charging cable to rule out cable defects.
If you notice any damage, replace the charger or cable. Using Apple-certified accessories can help prevent future charging issues.
Forced Restart Instructions

If your iPhone won’t turn on, a forced restart might help. Here are the steps based on your iPhone model:
iPhone 8 and later:
- Press and quickly release the Volume Up button.
- Press and quickly release the Volume Down button.
- Press and hold the Side Button until you see the Apple logo.
For iPhone 7 and 7 Plus:
- Press and hold the Volume Down and Side Buttons together.
- Keep holding them until the Apple logo appears.
iPhone 6s and earlier:
- Press and hold both the Home and Top (or Side) Buttons.
- Hold them until you see the Apple logo.
Tips to Revive Your iPhone
- Charge Your Device: Always start by connecting your iPhone to a power source. Sometimes, it simply needs a charge.
- Use a Reliable Cable: Ensure you are using a genuine or good-quality charging cable and adapter.
- Wait for a Bit: After plugging in, wait for about 15 minutes to let it gain some power.
- Check for Updates: If your iPhone turns on, check for any available iOS updates that might prevent issues.
- Try Different Outlets: If the phone isn’t responding, try using a different wall outlet for charging.
- Seek Professional Help: If none of the above steps work, it might be time to consult a technician or visit an Apple Store for further assistance.
Software Issues and Updates
Software problems can prevent your iPhone from turning on. Identifying glitches and keeping your iOS updated are critical steps to resolving these issues effectively.
Identify Software Glitches
Software glitches can happen after an update or due to app conflicts. If your iPhone doesn’t turn on, try to restart it by pressing and quickly releasing the Volume Up button, then the Volume Down button. Finally, press and hold the Side button until you see the Apple logo.
If this doesn’t help, it might be due to an app or system crash. You can also check for low battery indicators. Make sure your device is charged for at least an hour before trying to power it back on. If the iPhone still fails to respond, consider connecting it to a computer for further troubleshooting.
Update to the Latest iOS
Keeping your iOS updated can fix bugs that cause your iPhone to malfunction. To check for updates when your device is working, go to Settings > General > Software Update. If there’s an update available, tap “Download and Install.”
When your iPhone won’t turn on after an update, try a force restart as described above. If problems persist, you may need to restore your device using a computer. Connect your iPhone, open iTunes or Finder, and follow the prompts to restore. Be sure to back up your data before attempting a restore to avoid losing information.
Hardware Damage Considerations
If your iPhone won’t turn on, hardware damage could be the cause. Here are some common signs of hardware issues:
- Cracked Screen: A broken screen can affect the device’s functions.
- Water Damage: If your iPhone has been exposed to moisture, it can cause internal damage.
- Battery Issues: A faulty or old battery may prevent your iPhone from turning on.
Here are six tips to help you revive your iPhone in case of potential hardware damage:
- Inspect for Physical Damage: Look for cracks or dents on the device. Damage might point to deeper issues.
- Check the Charging Port: Ensure it’s free of debris. A clogged port can prevent charging.
- Use a Different Charger: Sometimes the issue lies with the cable or adapter. Try another charger to rule this out.
- Force Restart Your iPhone: For most models, press and quickly release the volume up button, then the volume down button, and hold the side button until you see the Apple logo.
- Look for Water Indicators: Some models have indicators that show if water has entered the device. Check the SIM card slot for a color change.
- Seek Professional Help: If you notice severe damage, take your iPhone to a repair service. They can diagnose and fix deeper hardware issues.
Taking steps early may save your device from permanent damage.
Frequently Asked Questions
When your iPhone won’t turn on, it can be frustrating. Various common issues may cause this problem, but there are several specific steps you can take to troubleshoot and resolve them. Here are some answers to frequently asked questions regarding iPhones that aren’t powering on.
What steps should be taken if my iPhone is unresponsive and won’t power on?
First, try a force restart. For iPhone 8 or later, quickly press and release the volume up button, then the volume down button, and finally press and hold the side button until the Apple logo appears.
If that doesn’t work, charge your iPhone for at least 30 minutes. Then, try turning it on again. If nothing happens, there may be a hardware issue.
How can I troubleshoot an iPhone that is stuck on the Apple logo and refuses to turn on?
If your iPhone is stuck on the Apple logo, perform a force restart. Follow the same steps as before. If the issue persists, you may need to restore the iPhone using iTunes or Finder in recovery mode.
To enter recovery mode, connect your iPhone to your computer, open iTunes or Finder, and select your device. Then follow the prompts to restore it.
What remedies are there for an iPhone screen that has gone black and does not respond to touch?
If your screen is black, first check if your iPhone is charged. Plug it in and wait for a while.
Next, try a force restart. If that doesn’t help, connect your device to a computer and see if it is recognized. If it is, you may need to update or restore it through iTunes or Finder.
Why does my iPhone not show any signs of life after shutting down unexpectedly?
An unexpected shutdown could be due to several reasons, like a software glitch or battery failure.
Start by charging your iPhone for up to an hour. If it still doesn’t respond, it may require a force restart or further diagnosis to check for hardware issues.
What should I do if my iPhone will not turn on despite being connected to a charger?
If your iPhone won’t turn on while charging, make sure to check your charging cable and adapter for damage.
Try using a different charger or outlet. If the iPhone shows no signs of charging, let it charge for a longer time, as the battery may be deeply discharged.
How can I resolve an issue where my iPhone is frozen and does not respond to resets or powering off?
If your iPhone is frozen, start with a force restart as the first step.
When you try this and it doesn’t work, try connecting it to a computer and using iTunes or Finder to check if it reacts. If you can access it, consider restoring it to fix the freeze.
Original Publish Date 7/12/2018 — Updated 10/2/2024
Recent Stories
Follow Us On
Get the latest tech stories and news in seconds!
Sign up for our newsletter below to receive updates about technology trends