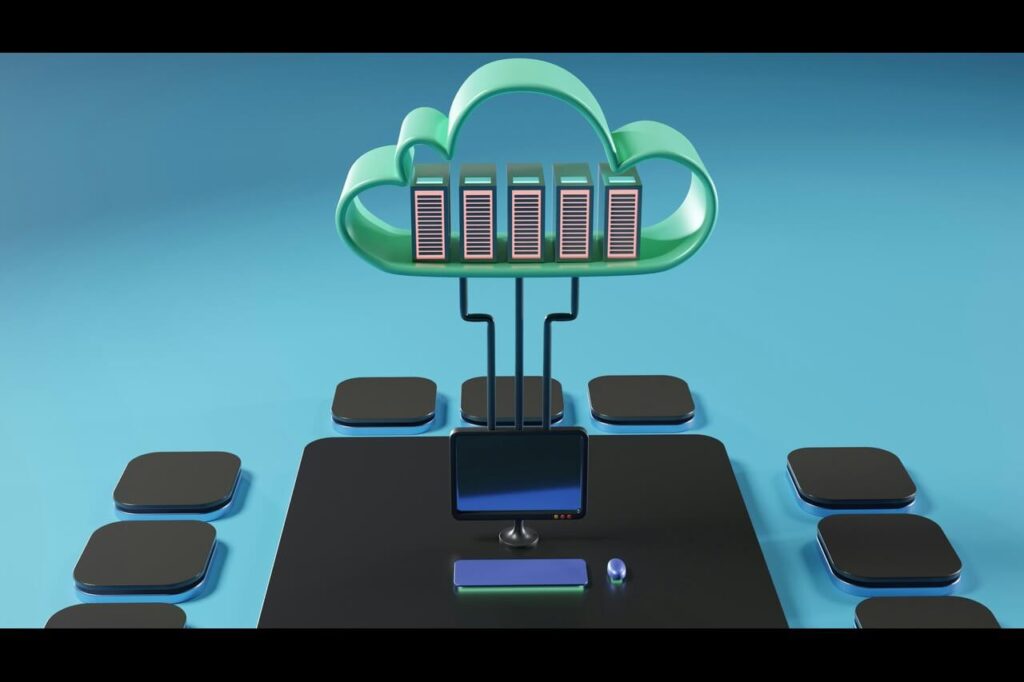Chromebooks are the go-to laptops for many businesses, schools and individuals. They’re even starting to rival Macbooks in popularity, as their sales have seen a sharp increase in recent years. Of course, that doesn’t mean they’re immune to technical problems. This comprehensive guide will show you how to restart your chromebook and reset it if something goes wrong.
How to Restart Chromebook
The easiest way to restart a chromebook is to use the power button, but chances are you’re here because the power button isn’t cooperating. Not to worry – here’s how to restart your chromebook without pressing a key:
- Click on Quick Settings in the bottom right corner.
- Hover over the power button icon and click Restart to Update. The computer will shut down, update and restart in less than a few minutes.
This method should address any technical issues you have. Most computer errors and speed issues occur because the owners haven’t recently updated them. Keep your chromebook up-to-date and use the best resources available to work on your projects. There’s no need to hold yourself back with outdated technology.
How to Reset Chromebook
If you run into a more serious problem like a bluescreen error, you might have to restart your chromebook with a factory reset. That means you’ll lose all of your files, messages and any other personalized features. The computer will go back to its original state. Make sure you consider all other options before taking this route.
- Press and hold Esc + Reload + Power keys at the same time.
- Press Ctrl + D when you reach the recovery mode screen.
- Press Enter to turn off OS verification. The screen should go black.
- Press Enter again to turn OS verification back on. The Chrome icon should appear while the reboot occurs. It will take a few minutes.
- Click the blue Get Started button, then activate/deny ChromeVox based on your preference. ChromeVox is a screen reader that assists people with the reset process, but it isn’t mandatory to use
- After clicking the Get Started button, enter your Wi-Fi network information on the next screen.
- Once your network is connected, the Terms and Agreement screen will appear.
- Press and hold Ctrl + E, then uncheck the Help to remove option.
- Click the blue Accept and Continue button.
- Click Done.
- Sign into the Chromebook as a new user.
If your problem persists after going through these steps, there might be something physically wrong with your chromebook. Take it to a local tech shop to get a diagnosis and see if your computer is salvageable. Or, just take it outside and destroy it with a baseball bat. Both are healthy options.
Keep Your Chromebook Up-to-Date
Frequent restarts aren’t healthy for computers. It might deplete the battery and lead to more technical difficulties. Keep your chromebook up-to-date and try to avoid turning it on and off multiple times during the day.
Recent Stories
Follow Us On
Get the latest tech stories and news in seconds!
Sign up for our newsletter below to receive updates about technology trends