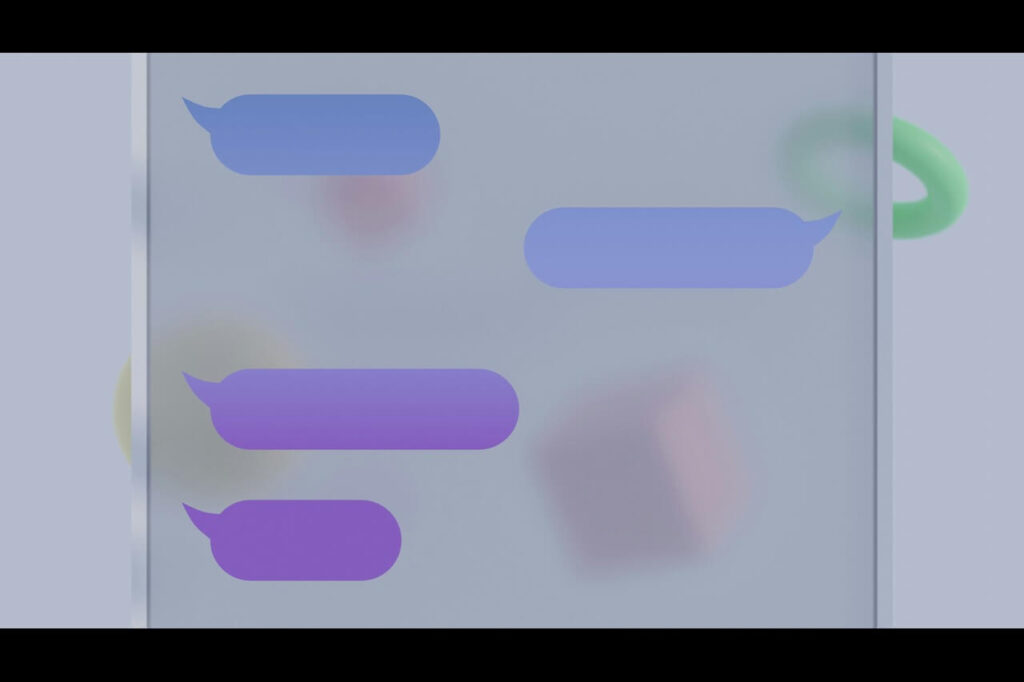There are many reasons to forward a text. You may use multiple phones, have a group of colleagues that need to be on the same page or need to send an important message to a friend. It may be confusing for someone who hasn’t done it before, but it’s a good skill to have. Here’s how to forward a text from multiple devices and in various situations so you can ensure important messages get to the right people.
Forward a Text From iPhone
Apple phones are among the most popular worldwide, with a 19% market share in the first quarter of 2023. They are the ones most people are familiar with using, and those who have forwarded text through these smartphones before have an advantage over newbies. It takes some practice, but it will feel much more intuitive once you learn how to forward a text over your iPhone.
- Go to the messages app. Find the message bubble you want to forward and press and hold.
- You will see a pop-up menu. Select the “More” option.
- Your selected message will have a blue checkmark. You can also choose other texts to forward here.
- Click on the arrow icon on the bottom right corner of the screen.
- Type the name of the person you want to send the text message to and press the “Send” button.
- Select the “Cancel” option at the top right of your screen to exit text message forwarding.
Keep in mind that forwarded messages will appear to come from you. Therefore, you might want to preface the text with an explanation so your recipient knows what to expect.
Forward a Text From Android
Forwarding texts from Androids is similar to doing so through iPhone. It’s important to fully understand your smartphone’s texting capabilities, including how to find deleted messages and how to flag vital information. Here’s how to forward a text through your Android phone.
- Open the “Messages” app and hold the text message to be forwarded.
- Click on the three vertical dots icon.
- Hit the “Forward” button.
- Select the person you want to send the text to, either by choosing from the most recent or typing in a name.
- You can add a note at the top of your forwarded message if desired.
- Hit the “Send” button.
Android phones only allow you to forward one message at a time, so you must repeat this process when sending to a group.
You may find text forwarding too complicated and prefer using tried-and-true methods like copy and paste. Thankfully, that is an option on the iPhone. Just follow these steps to send your message.
Forward a Text Using Copy and Paste
- Open the “Messages” app and locate the text you want. Press and hold.
- A menu will pop up at the bottom of your screen. Select “Copy.”
- Tap the blue pencil icon on the top right to start a new thread.
- Type the name of the contact you want to send the message to.
- Double-tap the text box and click “Paste.”
- Add a note to the top of the message if you want and click “Send.”
Good to note: You can send texts anonymously to protect your personal information if you don’t know the contact well and want to maintain your privacy.
Forward a Text to Other Apple Devices
Apple allows users to send iPhone texts to its other devices, such as Macs or iPads. You must activate the built-in feature to automatically share messages with your other tech. Here’s how to do it.
- First, go to “Settings,” then select “Messages” and “Send and Receive.” Ensure all your devices are signed into iMessage with the same Apple ID.
- If everything is synched, go back to “Messages” and then “Messages” and “Text Message Forwarding.”
- Select the devices you want to forward texts to by flipping the switch next to each one to “On.” Be prepared to enter a two-factor authentication or verification code to connect the items.
- Texts will be automatically sent and received as long as your iPhone is on and connected to a network or Wi-Fi.
Forward a Text Through Third-Party Apps
Relying on your smartphone to forward your texts is certainly an option, but like everything tech-related, there’s an app for that. Several third-party apps exist to automatically take care of the task for you, although most are for Android devices. Here are some top options that make forwarding easy.
- AutoForward Text: Use this app to forward text messages to an email address. It includes contact details and the GPS location of the phone. The high level of security keeps personal data secure throughout the process. Messages can be forwarded instantly or you can set it up for daily reports.
- MightyText: The MightyText app allows you to forward texts to another number and reply to them from your tablet or computer. You can also use it to receive notifications from Snapchat, Tinder, WhatsApp and more. Use it to create a backup file of text messages.
- Phone Leash: Use Phone Leash to automatically forward text messages to another phone or email address. This is ideal if you use two devices, such as for work and personal use, and don’t always carry the other. You’ll only need to install it on one phone and receive texts on the other connected device.
- SMS Forwarder: Automatically send text messages to any other phone or email address in your list. The nice thing about this app is that you can specify which days and times texts will be forwarded to connected devices.
Remember when using third-party apps to update them to the latest version since they are popular targets for hackers. This especially applies to free versions, so avoid those. Choose highly rated options before downloading them to ensure your text-forwarding app is top quality.
How to Forward a Text With Ease
Forwarding texts is easy once you get the hang of it, whether directly through your phone, using third-party apps, or copying and pasting. Experiment to see which of these options works best for you. It may take some trial and error, but soon you’ll be a text-forwarding pro.
Recent Stories
Follow Us On
Get the latest tech stories and news in seconds!
Sign up for our newsletter below to receive updates about technology trends