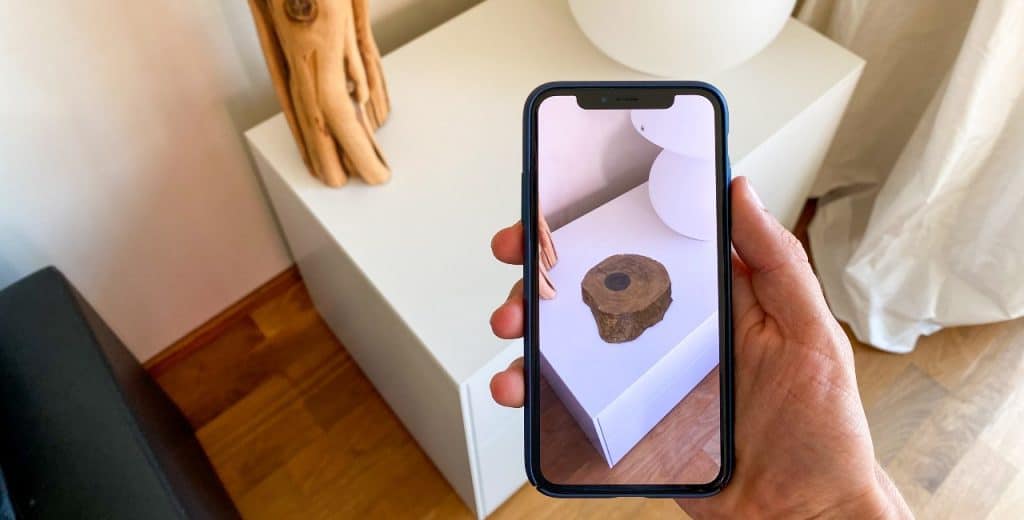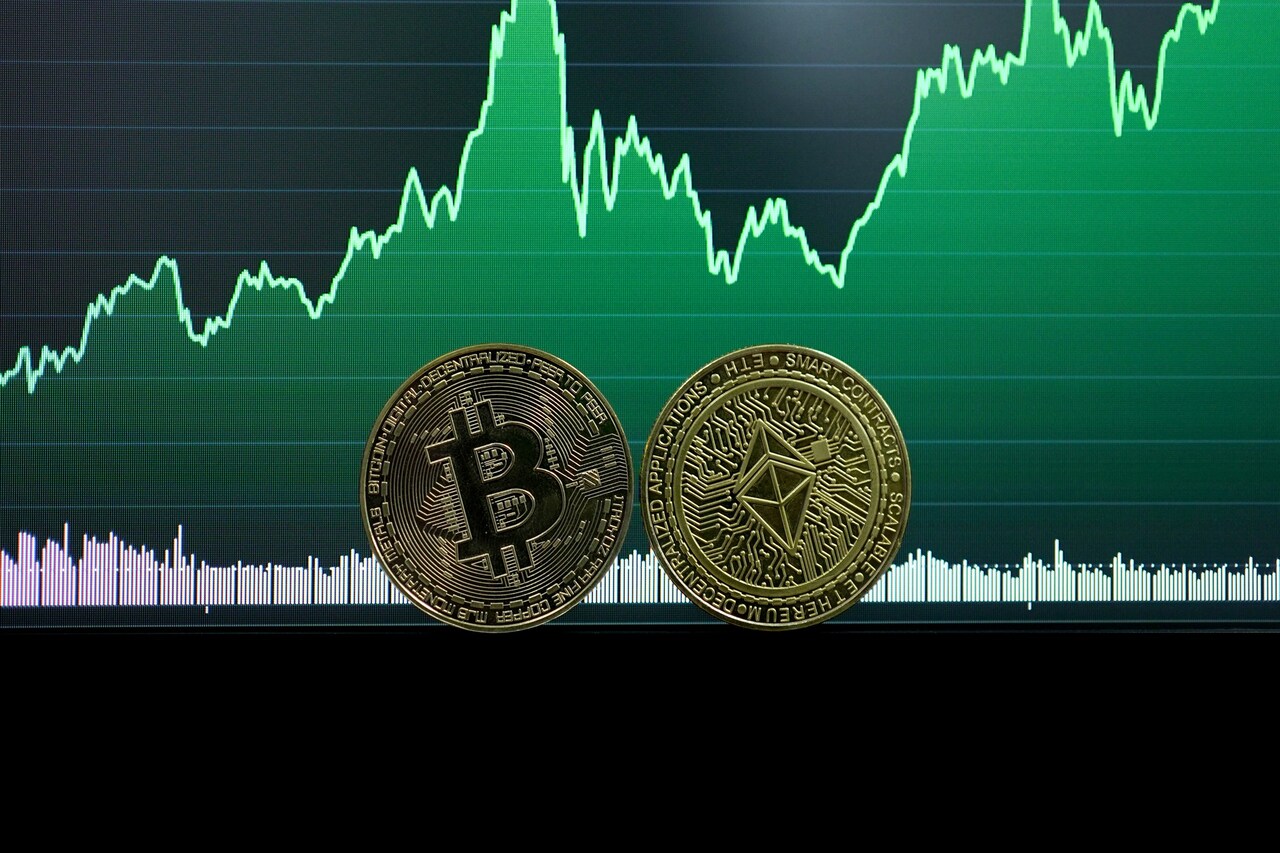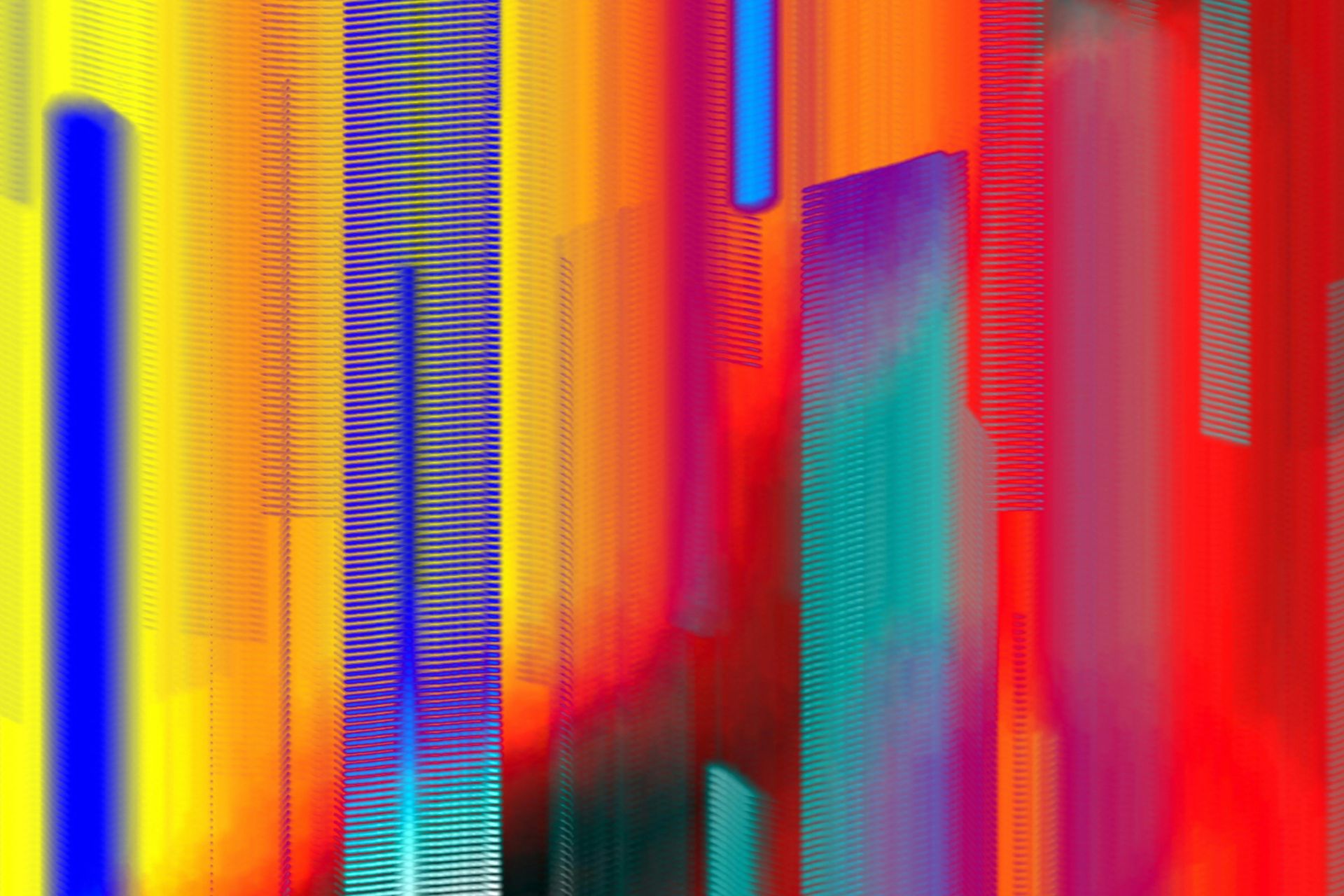In the digital age, we are fortunate to have a wide variety of virtual tools readily available at our fingertips, which are designed to make our lives easier and more productive. However, along with the power these tools bring, there is an inherent fear that the information collected by various digital assistants could spy on users.
Several users of Microsoft’s Cortana have expressed reservations, which is deeply integrated into every installation of Windows 10 and rooted in a lot of the system’s functionality.
What Is Cortana?
Similar to Amazon’s Alexa, Apple’s Siri or Google Now, Cortana is Microsoft’s digital assistant, which you can call upon at any time to answer questions or lend support as a handy productivity tool.
One of Cortana’s most valuable features is its ability to provide “task continuation” tools. By enabling your devices to interact with each other, these tools provide users with a means to complete tasks through Cortana, regardless of whether you’re on a computer or phone.
For instance, if a colleague calls while you’re working on the computer, Cortana allows you to message them back through its app, eliminating the need to reach for your phone.
Designed to supply users with a tool to boost productivity, Cortana seeks to streamline processes, enabling you to multitask, save time and stay organized. As a centralized hub for information processing and digital tracking, Cortana is a broad platform continuously amassing tons of user data.
For many, Cortana’s extensive data accumulation is viewed as troublesome and may prompt users to disable Cortana completely.
Why Would I Want to Disable Cortana?
In comparison to other digital assistant tools, Cortana has been outpaced. For example, while Microsoft claims that deep integration between Cortana and Office 365 exists, you’ll likely find attempts to direct Cortana toward completion of a task within Office more frustrating and ineffective than completing the task yourself.
Beyond Cortana’s competitive shortcomings, privacy remains a primary concern with using a digital assistant like Cortana. Since Cortana is a form of “artificial intelligence,” or AI, it’s built to learn by collecting personal data used to assist you more appropriately.
If users perceive these methods of data gathering as an invasion of privacy, they may want to disable Cortana.
Steps to Disable Cortana
Although users could previously disable Cortana with the simple flip of a toggle switch, the Windows 10 Anniversary Update removed this toggle option. While certain features aren’t difficult to disable, like voice and keyboard shortcut activation, the act of completely disabling Cortana is more involved.
To limit Cortana and prevent it from becoming a nuisance, you can disable voice and keyboard shortcut activation as follows:
- Click on the search box and search for Cortana.
- Select Cortana & Search Settings→Talk to Cortana.
- Toggle the Hey Cortana and Keyboard shortcut features as desired.
While these actions will prohibit Cortana from automatically responding to a voice command or keyboard shortcut, it will not stop Cortana from continuing to record and track user behavior.
If you are concerned about Microsoft using Cortana to obtain personal information, you can review these settings from Cortana & Search Settings→Permissions & History.
You need to complete a registry edit to remove Cortana from your system. The following steps help make the process straightforward:
- Create a system restore point to roll back to if anything gets messed up — while this step is not necessary, it’s highly recommended.
- Press Windows Key + R to bring up the Run interface.
- Type regedit into the window and press Enter — you may be prompted to give Windows permission to run, which you should.
- From the Registry Editor, navigate as follows — HKEY_LOCAL_MACHINE→SOFTWARE→Policies→Microsoft→Windows→Windows Search.
- If Windows Search does not exist as a folder, you will need to create it — Right-click the Windows folder, select New→Key and name the folder Windows Search.
- Select Windows Search and right-click in the main section of the navigation panel on the right.
- Select New→DWORD (32-bit) Value.
- Name the newly created listing AllowCortana.
- Double-click the listing and make sure the Value Data is set to 0.
Following these steps, Cortana will now be fully disabled when the Registry Editor closes, you sign out and sign back in.
If you decide to enable Cortana again, the previous steps can be re-traced and the AllowCortana listing can either be deleted or set to one.
Privacy Please
Privacy concerns are warranted when using technology to perform various tasks. With the proper education and research, though, safeguards can be established to ensure you only transmit the data you feel comfortable handing over.
Recent Stories
Follow Us On
Get the latest tech stories and news in seconds!
Sign up for our newsletter below to receive updates about technology trends