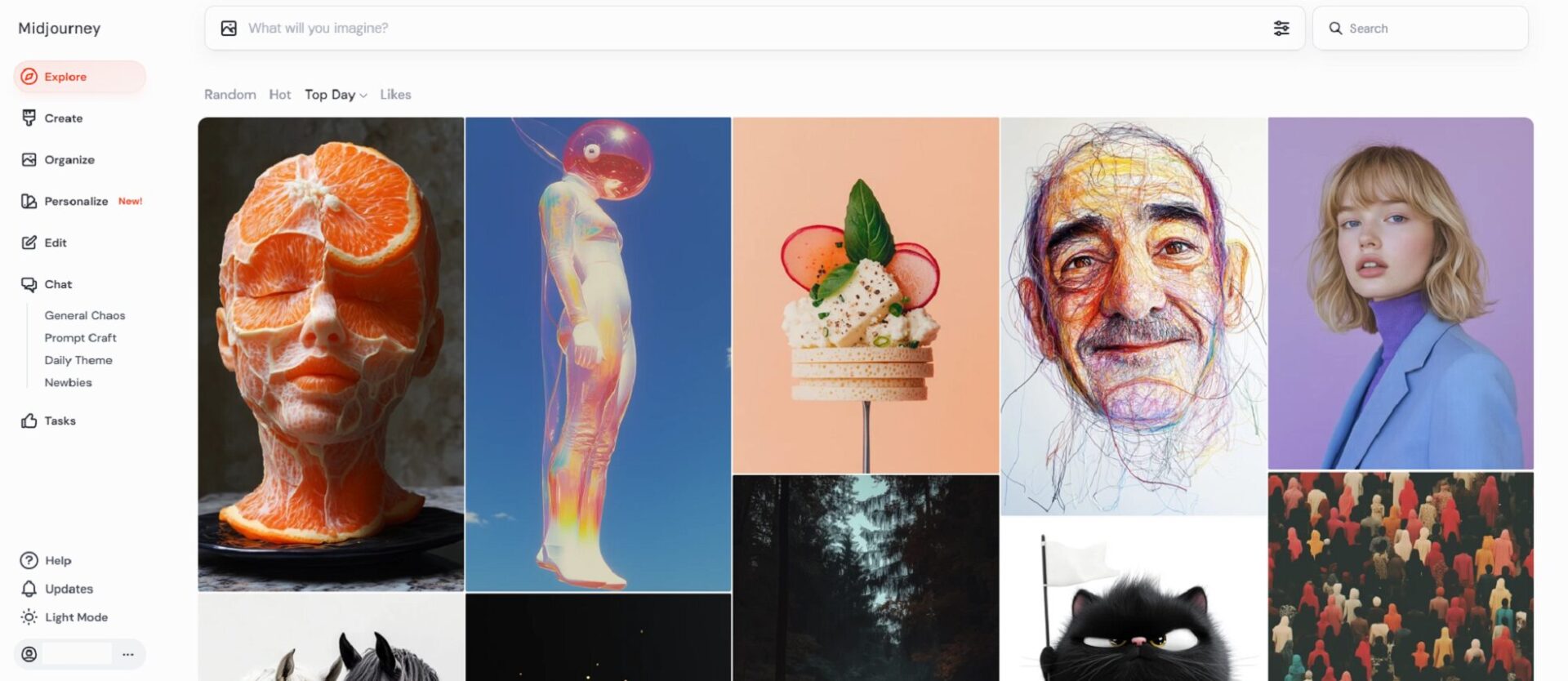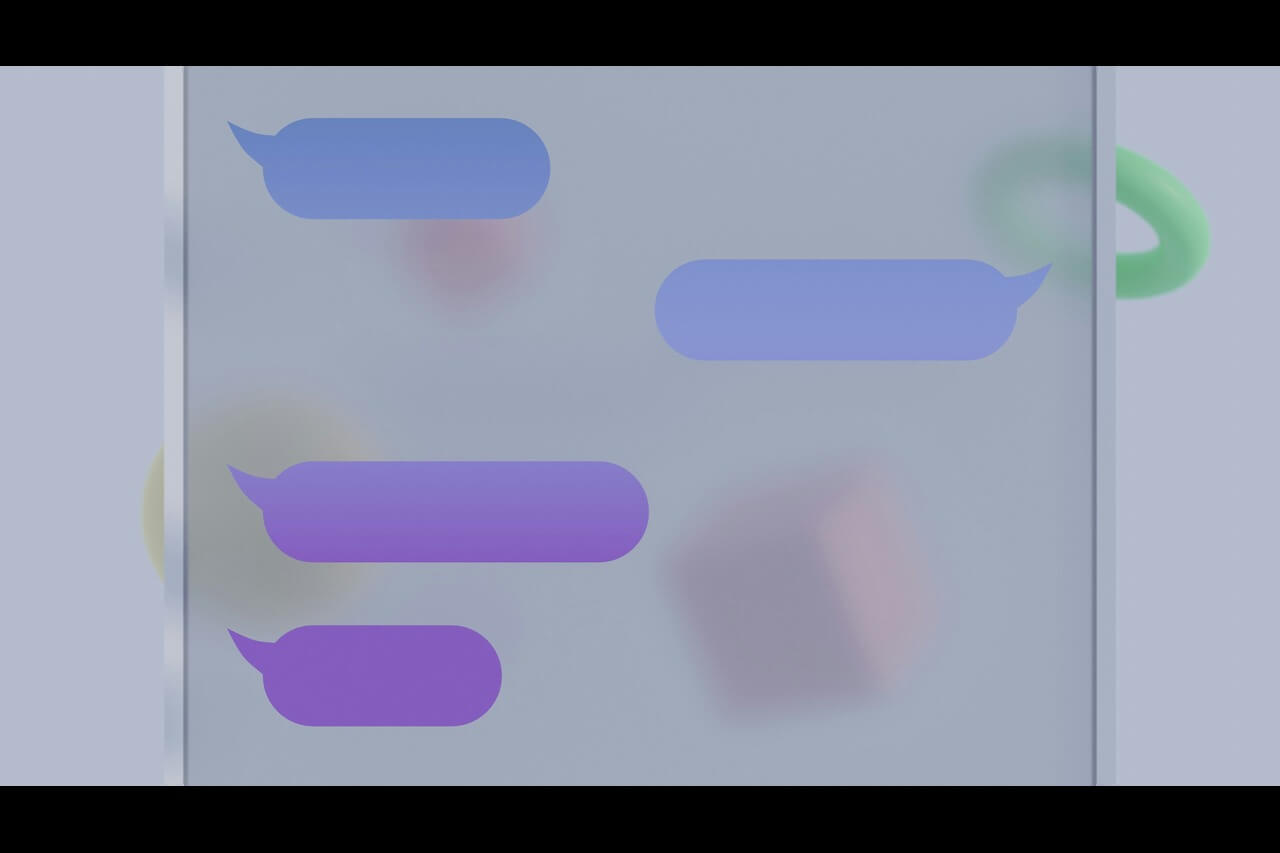AirDrop is a fast and convenient way to share photos, links, documents and more between Apple devices. Whether you’re sharing photos with friends after a night out or want to send a link immediately, AirDrop provides the quick and high-quality sharing service you want.
However, every tech feature has its glitches. If your AirDrop isn’t working, there might be a few explanations. Check out this guide on common AirDrop issues and how to troubleshoot them immediately.
What Is AirDrop and How Does It Work?
AirDrop is a file-sharing feature among Apple devices like iPhones, iPads and Macs — if it uses an iOS or macOS operating system, it can use AirDrop. Using a Wi-Fi or Bluetooth connection, AirDrop transmits files wirelessly between users. It’s a proximity-based service, which means the devices need to be relatively close to each other to send or receive data.
Many Apple users appreciate AirDrop’s ease of use and versatility. For instance, AirDrop doesn’t have a file size limit — go ahead and share all of those videos you took on your big vacation! You don’t have to worry about file size restrictions or losing quality, which are common challenges users face when sending data via email, text messages or subscription-based file-sharing apps.
Common Issues With AirDrop
There’s no doubt that AirDrop is helpful for a range of file-sharing applications. However, it can have its fair share of hiccups. Whether your friend’s iPhone doesn’t appear when you go to AirDrop them a link or your phone gets stuck on “waiting” while you’re trying to send them a video, there are a few ways this handy feature can go wrong.
Most common problems can be attributed to a few causes:
- AirDrop isn’t turned on: The sender and the recipient must have AirDrop turned on to complete the transfer. There are various settings — you can limit your AirDrop to only people saved in your contacts or allow AirDrops from any device.
- Too far away: If you’re standing too far apart, you may be out of range for AirDrop to work. The closer, the better, but don’t stand more than 30 feet apart.
- Locked devices: All the devices involved in the AirDrop must be unlocked to receive files. The sender must also keep their phone awake — if you’re sending a large file that takes time, don’t let your screen Auto-Lock or you’ll have to start again.
- Poor wireless connection: AirDrop uses Bluetooth or Wi-Fi to share files. If either device is struggling with a weak connection, you could get stuck on “waiting” — or the recipient might not pop up at all.
- Software glitch: Whether the latest iOS update has a few bugs or the recipient’s iPhone has an unrelated glitch, software problems are common culprits of failed AirDrops. Make sure both phones are fully up-to-date and
7 Ways to Troubleshoot Your AirDrop
If you’re struggling to successfully AirDrop photos, videos and other documents, you’re not alone. While there are several potential causes for AirDrop issues, there are just as many solutions. Check out these tips to ensure you can share information between your Apple devices successfully.
1. Double-Check Your AirDrop Settings
The first thing you should do if your AirDrop isn’t working correctly is to check your settings. Go to your iPhone’s General Settings, then AirDrop, and ensure you have “Contacts Only” or “Everyone for 10 Minutes” turned on. If “Receiving Off” is selected, you won’t be able to get files from other devices.
2. Toggle Your Wi-Fi and Bluetooth Off and On
Since AirDrop uses Wi-Fi and Bluetooth to transfer files between devices, you should ensure they’re both turned on and functioning. A poor internet connection might be the culprit — test your connection to ensure it’s strong enough to transmit photos and videos.
Sometimes, you must reset your settings to ensure your connection works properly. Turn off your Wi-Fi and Bluetooth in Settings or the Control Center, wait a few seconds and then turn them back on.
3. Remove AirDrop Restrictions
As mentioned, you have different options for allowing AirDrops in your settings. If you’re trying to connect with another device, but they’re not appearing on your AirDrop selection menu, even if they’re in your contacts, select “Everyone for 10 Minutes” in Settings. Removing these restrictions should make it easier to AirDrop with anyone, whether you have their number or email saved in your phone.
4. Turn Off Your Wireless Hotspot
Wireless hotspots are handy tools for accessing the internet — but not for AirDropping. While your iPhone uses Wi-Fi and Bluetooth to AirDrop, the feature doesn’t work if your hotspot is turned on. Double-check that you’ve turned your wireless hotspot off and are connected to another internet connection before reattempting an AirDrop.
5. Move Closer Together
Another step you can take to fix a failed AirDrop is to move your devices closer together. Whether sending files to someone else’s phone or transferring data between two of your own devices, bring the sending and receiving devices within a few feet or inches of each other. A closer connection is strongly recommended.
6. Restart Your Device(s)
“Have you tried turning it off and back on again?” is a cliche when it comes to troubleshooting technology, but for a good reason — it often works! Try manually restarting your phone or laptop if AirDrop isn’t working. Sometimes, a few seconds or minutes of downtime is all your device needs to reset and function properly.
7. Update Your iPhone or Mac
If you’ve tried all of these fixes, but you’re still struggling to AirDrop files, check if there’s a new update available for your device. Sometimes, a previous software update had a few bugs that interfered with AirDrop functions; the most recent one will fix it.
Fixing AirDrop With Quick Solutions
AirDrop is a valuable service for anyone with iOS or macOS who wants to send files to other devices, but it has its share of glitches. Check out these simple fixes to solve your AirDrop problems right away.
Recent Stories
Follow Us On
Get the latest tech stories and news in seconds!
Sign up for our newsletter below to receive updates about technology trends