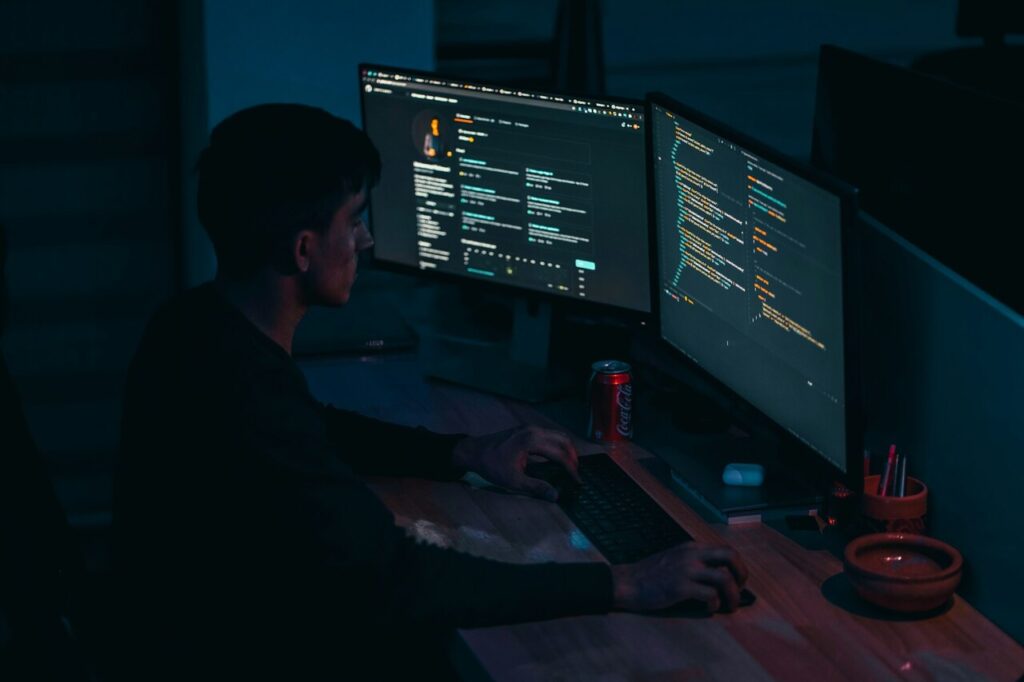According to Microsoft, around Windows 10 or 11 is actively running on 1.4 billion devices monthly. The Windows operating system (OS) is one of the most widely used among consumers, in addition to Mac and iOS, Linux and Android.
One problem many users encounter while using a Windows laptop or PC is a lack of sufficient storage space. Over time, it becomes challenging to open up storage space, as you likely store documents, photos, applications, videos and games on your device.
You might not know that installing programs on your Windows operating system (OS) requires certain files to be stored on your hard drive. If you’re low on storage space, you might wonder if you can clean up this folder to free up space and keep the device running properly.
Learn more about the Windows Installer Folder, the files in the folder and how to clean the folder to manage your device’s storage space.
What is the Windows Installer Folder?
Let’s first understand what Windows Installer is before discussing the Windows Installer folder.
Windows Installer is a critical component of Windows OS because it provides a foundation for installing and uninstalling software. When companies manufacture software, they can use the Windows Installer to make installation, maintenance and uninstallation a simple, straightforward process for users. Windows Installer 5.0 is the current version of the software component.
When you download, install and update programs on your Windows computer, some files are stored in a hidden directory. This protected folder is the C:\Windows\Installer, also called the Windows Installer Folder.
Why Clean the Windows Installer Folder?
As time goes on, these files build up, potentially causing problems with your OS. Files stored in the Windows Installer folder are cached copies of setup packages (.msi) and setup patches (.msp). These files belong to programs currently running on your computer.
There might be a time in the future when you need to repair, reinstall or uninstall a program, it’s important to keep .msi and .msp files in the folder. You’ll run into issues if these files are not available. For this reason, it’s important to avoid deleting these files randomly. There are some ways to check your PC specs to determine how much space you have. Suppose you want to run new software. In that case, checking your System Information is a wise idea.
If these files are unavailable, the OS will provide an error message. Although files in the Windows Installer folder can take up massive storage space, it’s only safe to delete orphaned packages.
How to Clean the Windows Installer Folder on Your OS
One method to try before using any of these tools below is to run the Disk Cleanup utility tool on your computer. The Disk Cleanup tool will clean system files that can be deleted. This will reduce the number of steps you need to take to manage the Windows Installer folder.
If you still want to clean the Windows Installer folder, consider using one of the utility tools listed below.
WInstCleaner.ps1
The WInstCleaner.ps1 Powershell Script allows you to manually enter the hidden installer folder and determine which files are orphaned or safe to delete. Additionally, it will show you which files you should not delete, as these are still in use and must stay put for your OS to run correctly.
PatchCleaner
Another tool you can use is PatchCleaner, which was specifically designed to clear out redundant files from the system. While the tool was introduced several years ago, it should still function properly and do what you need.
WICleanup
Lastly, you can try using WICleanup to clean your Windows Installer folder. It scans and deletes orphaned .msi and .msp files. You’ll be able to select files you want to delete manually.
Keep Your Window Installer Folder Updated
With the tools above, you can clean up .msi and .msp files in your Windows Installer folder. If you are worried about deleting critical files, you can always move the folder to a backup hard drive for safekeeping. You can also contact Microsoft Support for further information and receive help from a technical support agent.
Recent Stories
Follow Us On
Get the latest tech stories and news in seconds!
Sign up for our newsletter below to receive updates about technology trends