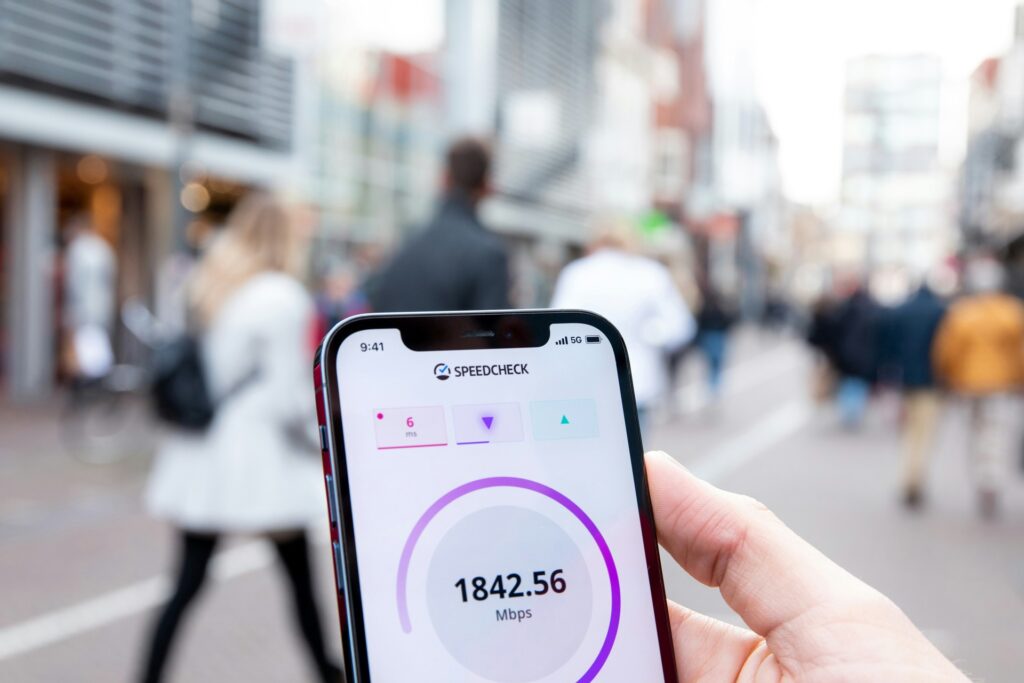Your Apple ID email is important because it connects you to everything related to your account and data. Since it’s so significant, it’s best to change it if it gets compromised or you start using a new primary email. The process is pretty simple, and you can change it on your phone or computer.
What to Know Before You Begin
You should know you can only update your Apple ID email address if you use a relatively old email and haven’t recently changed it. As a security measure, certain email addresses under a month old aren’t usable. If you get a pop-up telling you to try again later, you have to wait until it’s been active for over a month. Also, frequently changing your email can cause the same issue.
There aren’t strict limits on how often you can change it, but there might be a waiting period if you do it too much. If you get messages saying you have to wait, try to change it again after a few weeks pass.
How to Change Your Apple ID Email on an iPhone
Changing your Apple ID email on your phone is super simple. Go to your settings and tap the block at the very top with your name on it. Press the “Name, Phone Numbers, Email” option to see your current email address. Tap the blue word “Edit” on the right side of your screen to add a new email address.
Enter the new email address and double-check it’s correct because you need to use it in a few steps. Your phone will prompt you to enter your passcode for verification. After doing so, it asks you to verify your new email by entering a six-digit confirmation code.
Go to your new email, find the new message from Apple and enter the code. Once you’ve finished, press the “Edit” option again to remove your old email from your phone.
How to Change Your Apple ID Email on a Computer
It’s pretty simple to change your email address online because it’s not specific to Mac or Windows computers. Go to “appleid.apple.com” and sign in with your current Apple ID email and password. Select the “Apple ID” option under the “Sign-In and Security” category. You can then enter your new email. Once you’ve selected the option to change it, you must verify it by entering the code Apple sends.
You can click on the option to resend the code if you don’t receive it at first. It can sometimes take a few minutes, so be patient. Check your spam folder if you wait a while and it doesn’t pop up. It’s possible you accidentally input the wrong email address, so it’s also best to double-check that you put it in correctly.
Troubleshooting Error Messages
You might get a pop-up informing you that you can’t use the email address you entered for your Apple ID. Apple might not accept your new email address for a few reasons, but one of the most likely is that the email is already in use. If you get an error message saying you can’t use the email or it isn’t available, it might be because someone else already uses it for their account.
It’s possible a friend or family member is accidentally using it. You can reach out to ask them to change their email. They can follow these steps to remove it from their account or change it to something different. You won’t be able to use that email as long as someone else uses it, so you’ll have to either remove it from the other person’s device or pick a different email.
What if You Don’t Remember Your Apple ID Password?
You have to know your Apple ID email and password to log in on a computer. You can change your password in your iPhone’s settings if you can’t remember it. You can reset your password for your Apple ID by going to settings, pressing your name and selecting the “Passwords & Security” option. Press the top choice to “Change Password” to continue.
Keep in mind you have to be signed in to iCloud and have a passcode enabled to change your password using an iPhone. It might ask you to enter your passcode before continuing. After you do so, you get the chance to create your new password. You’ll have to enter it twice for verification purposes. To confirm your change, tap the word “Change” on the top right of your screen.
What if You Forgot Your iPhone Passcode?
There’s a chance you’re using a computer to change your Apple ID email because you can’t access your phone. If that’s the case, you might run into challenges signing in if you don’t remember your passcode. You need it to verify your new email address before proceeding, so you must either remember or change it.
Many people set up Face ID because it’s easier, but you may have grown so used to it that you can’t remember your passcode. If you’re stuck because of that, one of the solutions is to put your phone in recovery mode.
It’s essentially a factory reset that deletes all settings and data to make it so you can bypass the passcode requirement. It’s a separate process that can take some time, but you need to complete the verification step to enter your new email address.
If you’re worried about losing your data, backing it up may help you feel more secure. There are a few ways to do so, but using your iCloud account is one of the easier options. People using Windows computers can install the iCloud app to back up their data to their accounts. You need your Apple ID email and password to sign in.
On Mac, you select the Apple icon at the top left of your screen and click the “System Preferences” option. To open iCloud, click the matching icon. It opens a new window to let you sign in with your Apple ID and email address.
Change Your Apple ID Email on Your Phone or Computer
Changing your email on your phone or computer is relatively simple, but a few small things might slow the process. Having your iPhone passcode and Apple ID password written down or saved somewhere can prevent you from going through separate recovery processes. Additionally, it might help to go slow. It’s quick and easy to change your Apple ID email, but taking your time double-checking you entered everything correctly can save you time.
Recent Stories
Follow Us On
Get the latest tech stories and news in seconds!
Sign up for our newsletter below to receive updates about technology trends