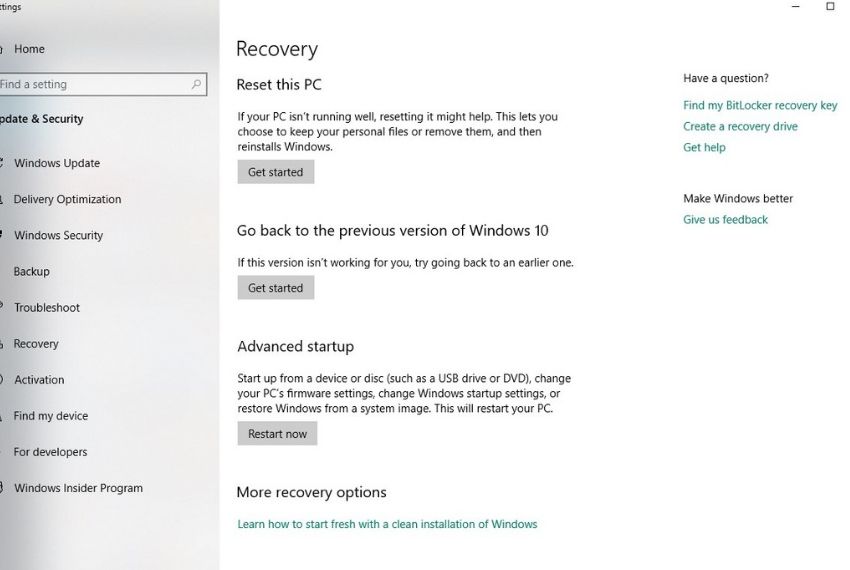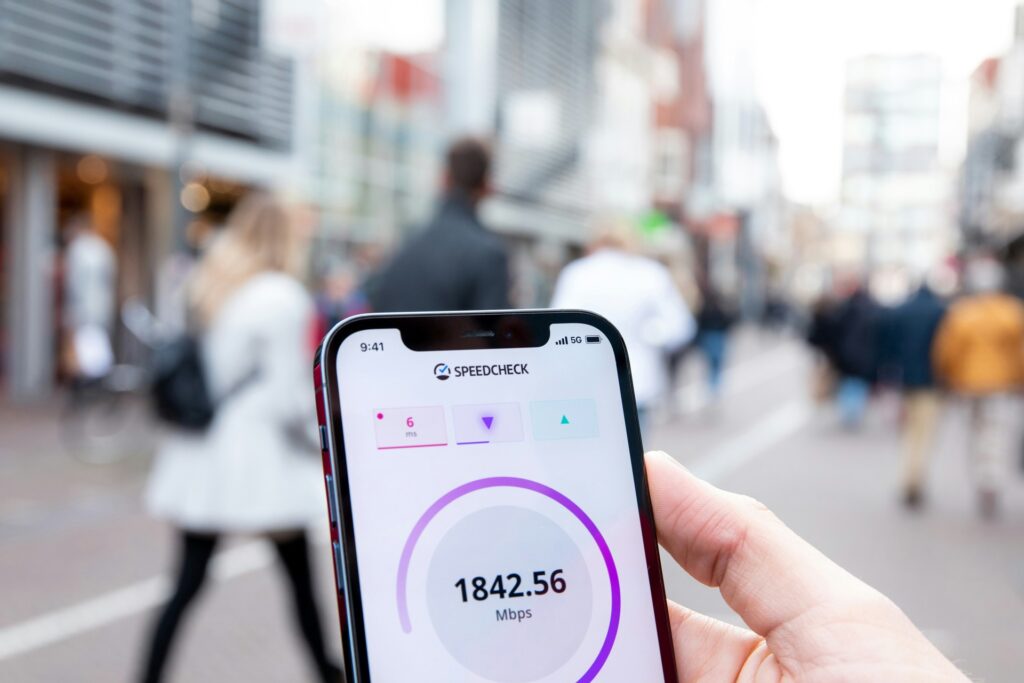Nearly everyone has a computer but many people don’t know what to do when one crashes. The frustration of even being unable to look up a guide can be a huge problem. A lot of people have several devices, though, and you’ve hopefully stumbled across this in your time of need. Learn how to boot in safe mode when you need it most.
Safe mode only loads the most base, essential functions of your computer. If something’s wrong with a piece of software or something you downloaded corrupted your access, safe mode is a good way to find out what’s wrong and fix it. Below are a couple of different options depending on your problem, but you should first make sure that booting in safe mode is the right course of action.
Know How to Use Windows
If the device is just slower than normal or you’re only having problems with a single program, you may not need to access soft mode. Getting familiar with Windows may sound like a menial task but every version of Windows comes with loads of new features that many people don’t use or are even aware of. By knowing how your computer works, you can do a better job of knowing what’s wrong and when to access soft mode.
Know When You Need to Boot in Safe Mode
If you ever call for help when something’s wrong with your computer, they usually ask you to turn it off and on again. Basic processes like restarting a computer can actually fix a lot of problems. Soft mode shouldn’t be your first idea of fixing a computer. Instead, you should rule out other problems first before getting to the point of needing soft mode. A slow or even frozen computer doesn’t necessarily mean that something integral is wrong. Knowing the difference can help you a lot when trying to fix your device.
If you’ve tried everything and nothing works for you, then here are two ways to boot in safe mode:
1. If Windows Starts Normally
If your device is able to boot up Windows, get to the login screen or sign-in. Hold down the Shift key while clicking on Restart. You can also go to Settings by pressing Windows+I and click one Update & Security. In the left pane, click on Recovery. Under Advanced Startup, click on Restart Now. This process will take you to Advanced Troubleshooting, which we’ll get to in a moment.
2. If Windows Won’t Start Normally
When Windows refuses to start twice in a row, your computer should automatically give you Recovery options. From here, you click on Advanced Repair Options. If your computer can’t even get to this point, if it can’t run through hardware installation at all, then you’re in a much worse position.
On some computers, you can press the F8 key during the bootup process to reach the Recovery screen faster. However, some manufacturers have disabled this action mostly because booting up a computer has become a very fast process and there isn’t enough time to press the key. Whichever way you do it doesn’t matter, so long as you can get to safe mode.
How to Boot In Safe Mode
Once you’re in Advanced Troubleshooting, click on Troubleshoot > Advanced Options > Startup Settings. Click on the Restart button and wait until you’re back to Startup Settings. You should see a list of options. Press the 4 key on your keyboard to access the option Enable Safe Mode.
If you have to do this several times, you might find that this process is a pain in the neck. To keep booting up in safe mode until you tell the computer to stop, go to System Configuration. In the Boot tab, check Safe Boot and click on OK. When you’re done, go back to System Configuration and uncheck Safe Boot.
Now You’re In Safe Mode
Congratulations, you’re in safe mode now. From here, you can ensure that all of the hardware is running fine and narrow down the actual problem on your device. At this point, you almost have to do a few trial and error tasks to know where your problem lies. If you still want professional help, it’s not too late to call someone either. Hopefully, your problem can be fixed quickly and easily.
Recent Stories
Follow Us On
Get the latest tech stories and news in seconds!
Sign up for our newsletter below to receive updates about technology trends