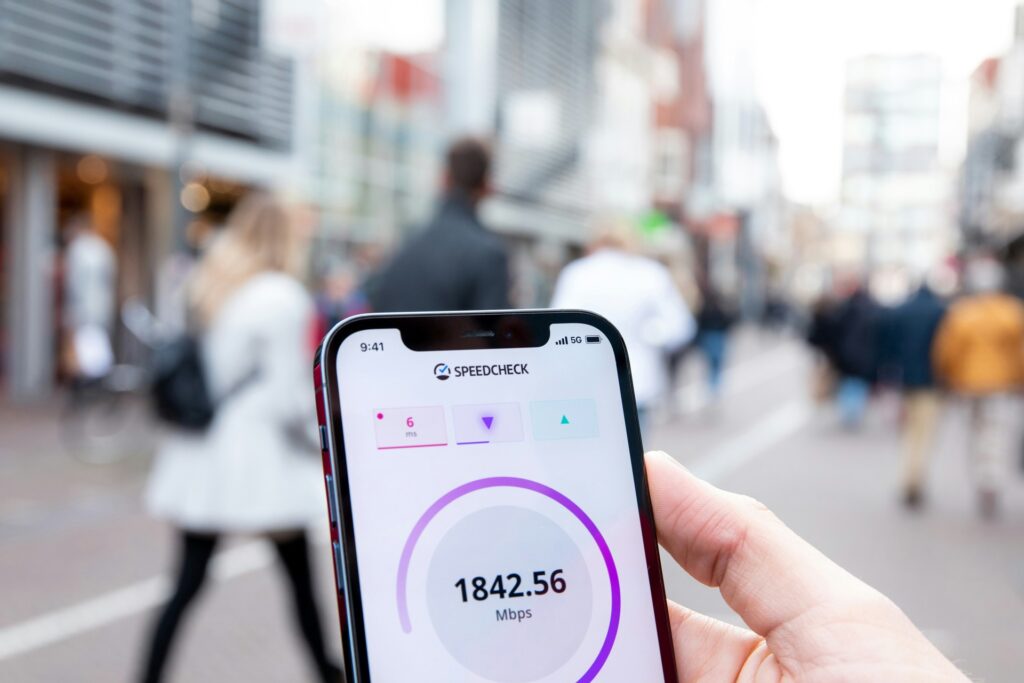Google Drive is a helpful and free application most people know as a place to store files online. But, they may not realize that people with Android phones can learn how to scan a document with Google Drive. That’s because there’s a scanning feature built into the app.
Here are the steps to take to use it, plus what to do if you don’t have an Android.
1. Navigate to Google Drive and Find the Scanning Feature
Start by making sure your Android Phone has the Google Drive app on it, and download it if it doesn’t. Launch it, and you should see the main Google Drive interface on your screen, Then, look for the blue button with the plus symbol (+) on the bottom right of the screen.
Tapping it gives you access to the New menu launches some additional features of Google Drive. One of them is a Scan option, accompanied by a camera icon.
2. View the Document Through Your Phone’s Camera
If you’re trying to choose between Google Drive and Dropbox this year, keep in mind that they’re both similar concerning the way people can scan documents using the phone apps. We’re only discussing Google Drive here, but both the apps utilize the camera on your phone to make scanning possible.
Once you access the Scan option in Google Drive while on your Android, you can frame the document on your phone’s screen and take a picture of it. However, there are a few icons associated with this feature that you’ll need to know for understanding how to scan a document successfully.
If you want to adjust the area to scan, tap the Crop icon, which is square-shaped. Or, to take a photo of the same document again, tap the Rescan Current Page icon. It looks like an arrow curved into a circle shape and pointing to the right. Finally, when working with a multi-page document, you can take a picture of each page by tapping Add button with its plus symbol (+).
Once you’re satisfied with the scan of your document, click the checkmark, which is also the Done button. Doing that transfers the scanned documents into Google Drive.
3. Put a Shortcut on Your Phone’s Home Screen
The steps above show that it isn’t difficult to turn your Android into a scanner with Google Drive. There’s also something you can do to make the process even more straightforward: Add a scanning shortcut to your phone’s home screen.
Doing that means having a basic familiarity with Android widgets. Typically, you can add a widget by long-pressing on any unoccupied space of your phone’s home screen. You’ll then see a menu appear below that includes a Widgets option. Once you choose it and start browsing the available widgets, look for the one called Drive Scan,
Tap and hold the widget to select it, then drag it onto your home screen. You may need to choose which Google Account to use when accessing the scan feature and pick a folder to use for saving the scanned documents.
After adding the shortcut, you can quickly access scanned material or launch the scanner.
4. Search for Text on Scanned Documents
Once you scan a document, Google makes its words searchable in most cases. For example, if your scanned document includes the words “contact list for school fundraiser,” you could type that phrase into the search box at the top of Google Drive and find the content.
However, one thing to remember is that Google Drive can’t recognize handwritten words in a scanned document. It only reads typed ones. While working with online forms, you may have learned to remove passwords from PDFs or otherwise edit them to meet needs. Now you know how to use Google Drive as a scanner to automatically import documents, plus find them afterward.
5. Learn About Apps for iOS Scanning
It’s probably not difficult to understand why many people depend on Google Drive — and its scanning feature — to help them go paperless. But, the process is different for people who have iPhones. If you fall into that category, there are third-party apps you can use to achieve the same goal of transferring scanned documents into Google Drive.
One of them is Scan It All, which has support for services like Dropbox and One Drive as well as Google Drive. You could also try Scanbot. It has several color modes that you can choose when finding the one that works best for the characteristics of your document.
Alternatively, provided you have iOS 11 or later, save space on your iPhone and open the native iOS Notes app instead. It’s similar to Google Drive because it has integrated scanning capability. You can even scan documents at an angle, such as when capturing information from a business card resting on a table.
The app detects the dimensions of the document and squares it up on the screen without much input from you. During testing, some people realized the Notes app more than suffices as a scanner, leading them to not depend on third-party apps anymore.
Scanning Made Simple
Thanks to the steps above, you know how to scan a document using an app you probably use frequently for other reasons. Getting it done is as efficient as reaching for your phone and opening an app.
Recent Stories
Follow Us On
Get the latest tech stories and news in seconds!
Sign up for our newsletter below to receive updates about technology trends