Apps are one of the best things about smartphones and smart devices in general. Sometimes, though, they can fill up your device and you just need to get rid of a few. No matter what operating system you have, removing apps is easy. Here’s how to delete apps on iPhone and Android.
Android
First up, Android has a couple of different methods that you can use to delete apps. It allows you to remove apps that you have downloaded or hide system apps that come with your phone. Remember, even if you delete an app that you purchased, you can always re-download it without having to pay again.
Since the Android operating system covers so many devices, each instance may vary. For example, deleting your apps could be as easy as pressing and holding on an app, then dragging it to the “Uninstall” option or simply pressing remove or delete when the screen pops up.
However, here’s a standard method for deleting apps:
- Open the Google Play Store app.
- Tap the hamburger menu — it’s the three horizontal lines.
- Go to My apps & games.
- Tap on the specific app or game that you want to uninstall.
- Then tap Uninstall.
While you can’t delete apps that are part of your phone’s system, you can disable a few to some degree. To find which ones you can hide, or disable, follow these steps:
- Go to Settings.
- Then find Applications.
- Click on Application manager.
- Tap the All Apps viewer to see all the apps on your device.
- Scroll to find which apps you’d like to hide.
- You should see Uninstall or Disable next to the apps. Tap on it.
Keep in mind that most Androids have different setups. Your version of these steps may look slightly different from other Android users’ but the layout will be similar.
Apple
Like Android, Apple allows you to remove apps in multiple different ways. Also, you can always re-download apps later without having to pay again.
These methods work with most mobile Apple devices — iPhone, iPad, iPod. As long as you have an up-to-date version of iOS, you’ll be set to follow these steps.
The first method is the simplest:
- Press and hold on the app.
- Tap Delete App.
- Tap Delete to confirm.
If you want to delete several apps, you can:
- Press and hold on an app.
- Tap Edit Home Screen.
- Hit the X on each app you’d like to delete.
- Tap Delete to confirm.
- Tap the home or Done button to revert the screen.
Then, you’re all set. If you’re deleting an app where you have subscriptions, an option may pop up asking if you’d like to Cancel Subscriptions. If not, the app shouldn’t delete the subscriptions.
Additionally, this method applies to system apps. The difference is that you may need some of the system apps. For instance, if you delete Music, you may not be able to play songs through other Apple apps.
You can also hide apps from your Siri search. To do so:
- Go to Settings.
- Tap Siri & Search.
- Scroll to find the app you’d like to hide.
- Tap on it.
- Unselect show in search.
Last, if you’re looking for ways to improve your iPhone’s storage through deleting apps, you can follow these steps:
- Go to Settings.
- Then click General.
- Go to iPhone Storage.
- You can tap on Enable next to Offload Unused Apps.
- You can also scroll down to individual apps to offload or delete.
In this section, you can see how much storage each app takes up. From there, you can choose which apps to optimize. Offloading means that you save an app’s data and documents on your phone but remove the app itself. You can do it with individual apps or have your iPhone do it for you.
All Cleaned Up
Whether it’s to organize your device or optimize your storage, deleting apps can go a long way. With these methods on how to delete apps on iPhone and Android, you’ll be able to have a cleaned-up interface that refreshes how you use your device.
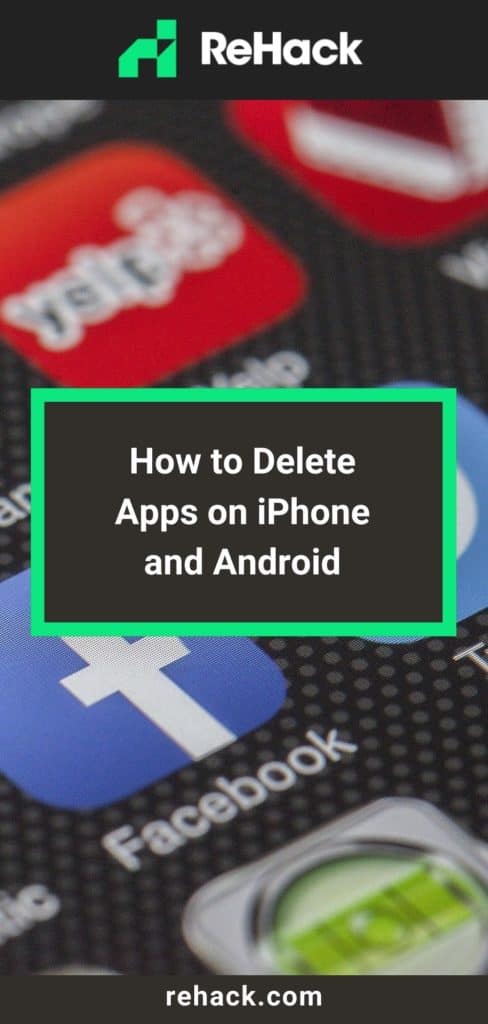
Recent Stories
Follow Us On
Get the latest tech stories and news in seconds!
Sign up for our newsletter below to receive updates about technology trends














