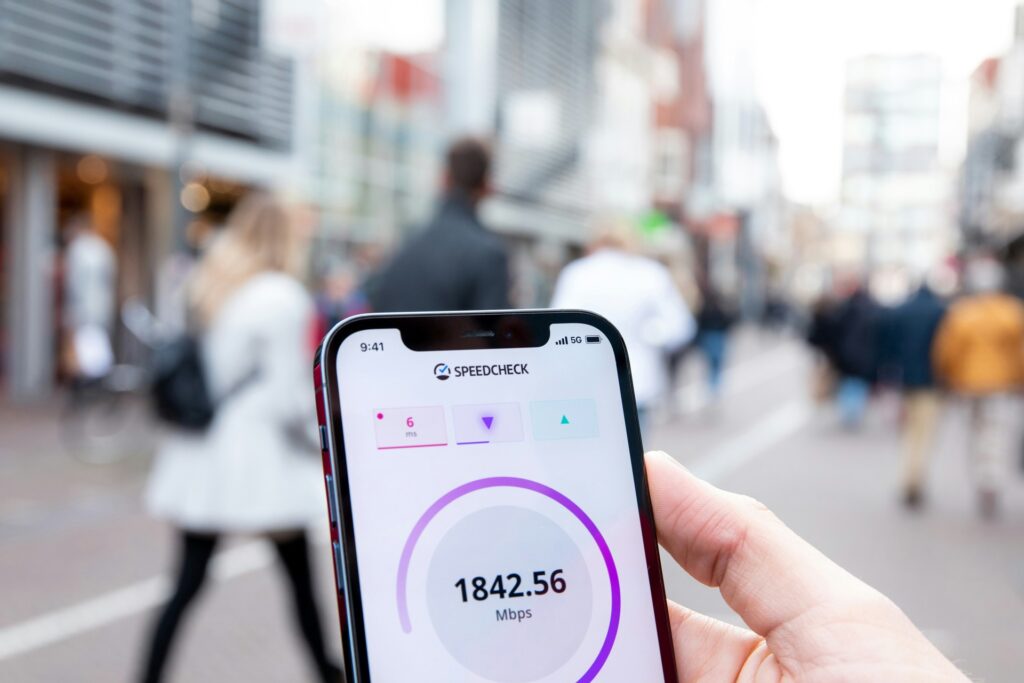Have you ever wondered how to turn off background apps – or even if you can? On Windows 10, some apps that you download from the store will continue to run in the background, even when they’re closed. They do this to take advantage of features they can access as a result, like background update downloading and Live Tile updates.
Apps running in the background don’t use as much processing power or battery life. However, every app running in the background will continue to eat up a little bit of your computer’s power.
Fortunately, you can turn off individual background apps — or block background apps entirely — with a few simple steps.
How to Turn off Background Apps With System Settings
To quickly disable apps from running in the background, follow these steps:
- Open your Settings.
- Click on Privacy.
- Click on the Background Apps option in the left sidebar.
- Scroll until you find the app you want to disable. Then, toggle the app’s background permission setting to off.
You can also use the toggle at the top of the menu to disable all programs from running in the background.
Apps that can’t run in the background will still run as normal when opened. However, once you close them, they will close all the way — meaning that you won’t receive updates or push notifications from the app until you’ve opened it again.
How to Turn Off Background Apps Automatically With Battery Saver
By default, the built-in Windows Battery Saver will stop background processes automatically when your battery is running low. You can activate this feature at any time to stop background processes, if your laptop or tablet isn’t plugged in.
- Open your Settings. Then, click System.
- Next, click Battery.
- Under the Battery Savery section, toggle Battery Saver status on. You can also use this menu to adjust the battery level at which the Battery Saver will turn on.
Background programs will stay off until the next time you charge. You can also quickly turn on Battery Saver by clicking on the battery icon at the bottom right of your taskbar.
Stopping Individual Apps With Task Manager
If you just want to stop one background app right now, and don’t care if it runs in the background in the future, you can use the Task Manager to quickly stop that individual app.
- Start by opening the task manager. You can do this by right clicking on the task bar and selecting Task Manager. You can also search for the Task Manager app from the Start menu.
- If you only see a short list of tasks, press the More details button at the bottom of the window.
- Scroll through the background processes list for the background app you want to stop.
- Then, select the process and click the End Task button in the bottom right corner of the screen.
Use this method carefully. The list of processes in Task Manager includes both apps from the Windows store and essential system processes. Ending the wrong task could cause issues.
You should also make sure that app data is saved before you end a task. If you close an app with Task Manager, you’re likely to lose any unsaved data associated with that app.
Saving Battery Life By Stopping Background Apps
On Windows 10, some apps that you download from the store will continue to run in the background, even when they’re closed. They do this to take advantage of features they can access as a result, like background update downloading and Live Tile updates.
Apps running in the background don’t use as much processing power or battery life. However, every app running in the background will continue to eat up a little bit of your computer’s power.
Recent Stories
Follow Us On
Get the latest tech stories and news in seconds!
Sign up for our newsletter below to receive updates about technology trends